How To: Take Spy Photos & Videos with Your Galaxy S3 or Other Android Phone
There are spontaneous times in everyday life that just scream to be recorded on video. The crazy guy yelling obscenities on the bus. Your favorite actor at the supermarket check-out register. Maybe even your kids just being super adorable.Most people in those situations would whip out their phone and just start recording, but what if you don't want anyone to know you're shooting video or taking pictures to truly capture the candidness of the moment?Developer Jimmy Halim has the perfect app for those scenarios. His creation, Spy Camera OS (SCOS), allows you to take discreet photos and videos by either shrinking down the viewfinder or hiding it altogether.On most modern smartphones, you'll have a screen size of around five inches or more. That pretty much means you have a gigantic five-inch viewfinder, revealing to everyone that you're playing paparazzi. But now, with Spy Camera OS, you can secretly play James Bond instead. Please enable JavaScript to watch this video.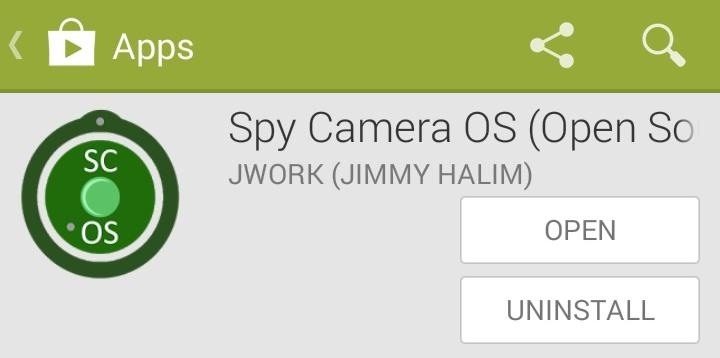
Setting Up Spy Camera OSYou can find Spy Camera OS for free on Google Play. The developer also has a thread on XDA where you might find upcoming beta versions with new features. Once you open it up, you'll see the app's translucent overlay of camera controls, along with the shrunken viewfinder. This set of controls will work anywhere on your phone—your home screen launcher, web browser, settings pages, games, you name it!By default, it's settled at the bottom of the screen, but you can tap and hold in any empty space and drag it up and down. I personally like leaving it at the bottom where it's a little more inconspicuous. (1) Camera control overlay at the bottom of the screen, (2) You can tap and drag to move it up and down It also works in landscape mode, so you can pretend to play games or watch Netflix while slyly taking photos or videos. "Just playing some Plague, not taking pictures or anything..."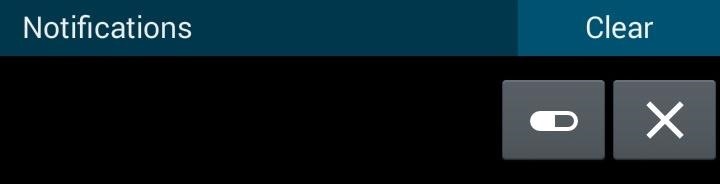
Overview of ControlsThere are quite a few buttons, so let's go over what each one does.Black: Turns the screen completely black, but your camera will be active. To take a photo, you can tap anywhere on the screen, or press either of your device's volume keys. It's the sneakiest way to take a photo, although it comes at the disadvantage of not being able to frame your shot with a viewfinder. You'll just have to point and pray you get a good shot. Switch: Toggle between front and rear camera. Video: Start a video recording. Minimize: Quickly hide the overlay just in case some nosy bystander gets close to discovering your secret camera. You can still take photos while it's minimized by pressing a volume key. If you want to bring back the interface, just tap on the discrete notification (you can also exit the app from here). Burst: Take a burst of shots (configurable between 4 and 10 in the settings). Capture: Takes a single photo. Auto: Takes one photo every few seconds (you can choose the increment in the settings). Exit: Closes the app. Face: An impressive feature that snaps a photo once the camera recognizes a face. Help: Brings up tips and details on controlling the camera Setting: Configure preferences like where photos are stored, picture and video quality, volume button controls, etc.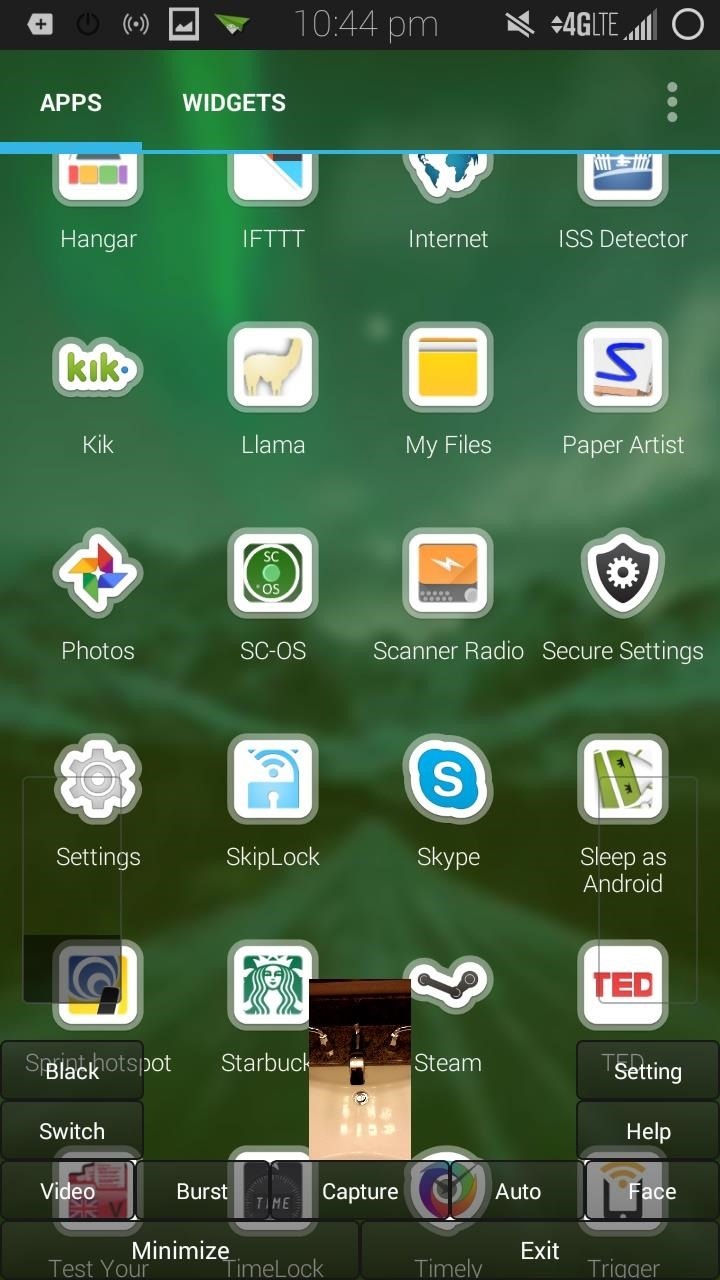
Slider ControlsYou're probably wondering what the two vertical bars are for. The left one controls the size of the viewfinder. The higher you slide the bar up, the bigger the viewfinder will be, and vice versa. (1) Smaller viewfinder, (2) Viewfinder enlarged with the left slider bar The slider bar on the right side controls the zoom. Easy enough, just swipe up to zoom in, and swipe down to zoom out. (1) Zoomed out, (2) Zoomed in Note: Due to hardware limitations, zoom isn't supported on the Galaxy S3's front-facing camera.
Your Spy Training Is Now Complete!Make sure you're aware of your state and local laws when it comes to filming other individuals. Don't get yourself into too much trouble! If you like the app, you can help out the developer by donating a few bucks or contributing feedback in his XDA thread.Did you capture the next viral video with the help of this app? Share with us in the comments!
Cover image via Shutterstock
Galaxy Oreo Update: Samsung Adds Screenshot Labeling Feature in Android 8.0 How To: Turn Your Samsung Galaxy S3, Note 2, and Other Android Devices into Wi-Fi Computer Mice The Padfone X: The 5-Inch Phone That Doubles as a Tablet
How to Take a Screenshot on Your Samsung Galaxy Gear
Mapplets are small applications that run within Google Maps rather than being hosted on a third-party web site. Learning to Use the Google Maps API To add panels, special controls, and customized views to Google Maps, the Google Maps API is needed.
5 Ways to Use Google Maps - wikiHow
When you get control of your data you can save big on your cell phone bill. We'll show you how to restrict background data on your Android phone and cut any lingering cellular charges from your bill. We'll talk a bit about what background data is and how to block apps from accessing the Internet.
Block apps from accessing the Internet on Android device
While screenshotting a received Snapchat has never been a hard thing to do, saving one without being noticed is a completely different story. Previously, you would have to have either a rooted Android or jailbroken iOS device to save one of those self-destructing messages undetected, but one particular app has opened this trick up to the masses.
How to Save Snapchats on Android Undetected (No Root Needed
Keep your old phone and number when you switch to Consumer Cellular! Our SIM card will allow you to use our top-rated service all from your current device.
Login To Profile - Sprint
How To: This Easy DIY Money Indicator Light Makes Sure You Always Have Cash in Your Wallet How To: What You Should Eat (& Avoid) When You're Hungover & Why News: Niantic Conjures Preview of Harry Potter Augmented Reality Game, Opens Pre-Registration on Google Play
How To: Transform Gift Card Balances into Cash from Any ATM
How to Watch This Sunday's 2013 Pro Bowl Football Game Online
Check out Large Text File Viewer, it's great for things like this. Most archivers and splitters will separate the file into pieces which cannot be used to read each piece of data independently and properly, you need to extract them all to get the file back. Large Text File Viewer is free and portable.
Apple has revealed that it will be ditching "Do Not Track" in the upcoming version of its browser, Safari 12.1. The company will instead focus on Intelligent Tracking Prevention with the
Apple is removing the Do Not Track toggle from Safari, but
You just unpackaged your brand new Galaxy S10 and powered it on for the first time, but what do you do first? The Galaxy S10 ships with Samsung's new One UI software on top of Android Pie, which
The Full Capacity of Your Samsung Galaxy S8's SD Card
How To: Raise your credit score quickly with Linda Ferrari How To: Use red stone to create logic gates in Minecraft News: The Latest Razer Phone 2 Leaks Suggest Project Linda Might Actually Happen Minecraft Aesthetics: Improving Your Build with the Right Flooring
2018 Gift Guide: Must-Have Smartphone Accessories for Gaming
Boost Camera Resolution & Photo Quality on Your OnePlus 5 or
How to Upload an HD Video to YouTube. This wikiHow teaches you how to format your High-Definition video for YouTube so that it plays in full HD-format. Record the video in HD resolution.
How to Upload 720p/1080p Full HD Videos to YouTube
How to Integrate Two Computer Fans to Make You Chill
Removing bloatware usually requires you to take extreme measures like rooting. Unfortunately, the Galaxy S10 falls under this annoying umbrella, but there's an easy workaround. Package disablers designed for Samsung phones are all over the Google Play Store, and they do a good job of helping you remove bloatware without root.
How to Safely Disable All Bloatware on Galaxy S9
0 komentar:
Posting Komentar