Snapchat 101: 6 Privacy Settings You Need to Check on Android & iPhone
Since starting as a simple messenger with self-destructing pictures, Snapchat has grown into a full-fledged social media platform. As features were added, new permissions were requested, and we're all probably guilty of just tapping "OK" to try out the latest and greatest. But at some point, it's a good idea to review your settings to see what personal data you're putting out there for all to see.Settings like Ghost Mode can protect your privacy by preventing people from viewing your location, while other options like Snapchat's ad tracking preferences and anti-spam measures help give you peace of mind. I'll delve into each of the most pressing privacy-related settings in the Snapchat app for Android and iPhone below, so if you're concerned about security, we've got you covered.
#1: Ghost ModeA great way to stay private is to enable Ghost Mode. This setting is enabled by default, but if you've experimented with the Snap Map, it gets toggled off automatically, so it's worth double-checking. Once enabled, nobody, not even your friends, will know your exact location. Check out the following guide to see how it works:Don't Miss: How to Turn on Ghost Mode for Snap Map to Stay Private
#2: 2-Factor AuthenticationEnabling two-factor authentication (2FA) is the best step you can take to secure your account, because the only way to log into Snapchat will be to enter both your password and a special code that gets texted to your phone number. You have a couple different ways of enabling it. First, tap your Bitmoji in the top-left corner, then tap the gear in the top-right corner to access your settings. Next, tap "Login Verification" (that's what Snapchat calls 2FA). You can enable two factor authentication one of two ways: Through SMS or through a third-party authentication app. Enabling Login Verification through SMS is really easy. Tap "SMS" on the Login Verification screen and you'll be sent a verification code via text message every time you log in. If you want to use a third-party authenticator app, we recommend installing Google Authenticator (Android or iOS). After installing the app, go back to Snapchat and navigate back to the Login Verification screen. From there, tap "Authentication App," then "Set Up Manually," and Snapchat will find Google Authenticator after a quick scan. From there, open the Google Authenticator app and you'll be asked to "Add the token" for your Snapchat user name. Tap "Yes," then go back to Snapchat and enter the code and tap "Continue" to log in.ue."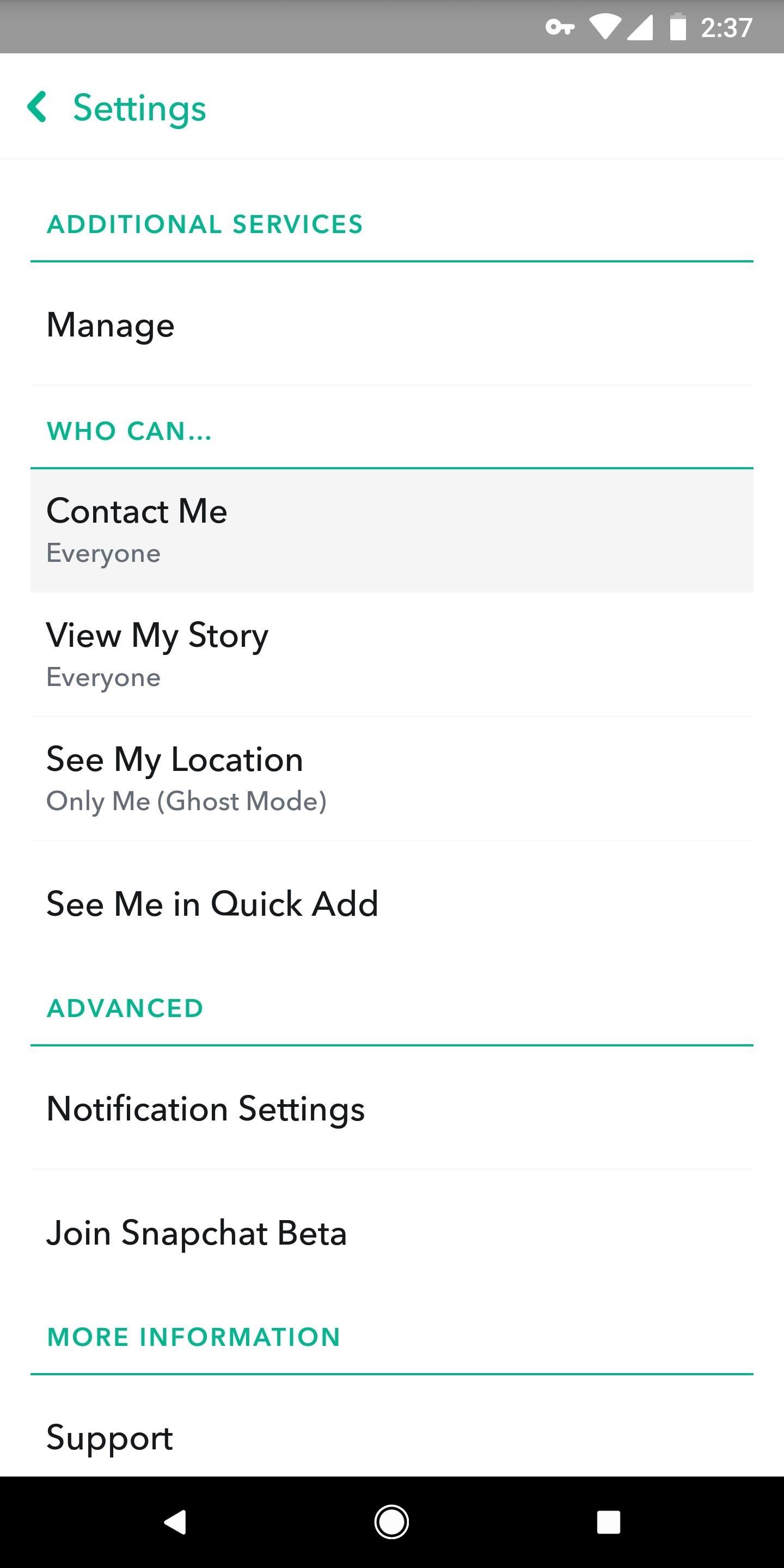
#3: Who Can Contact YouInside the app's settings (tap your avatar from the main screen, then hit the gear icon), scroll until you find the Who Can... sub-header. Tap "Contact Me," and make sure it's set to "My Friends." This way, random people can't reach out to you if they find your username.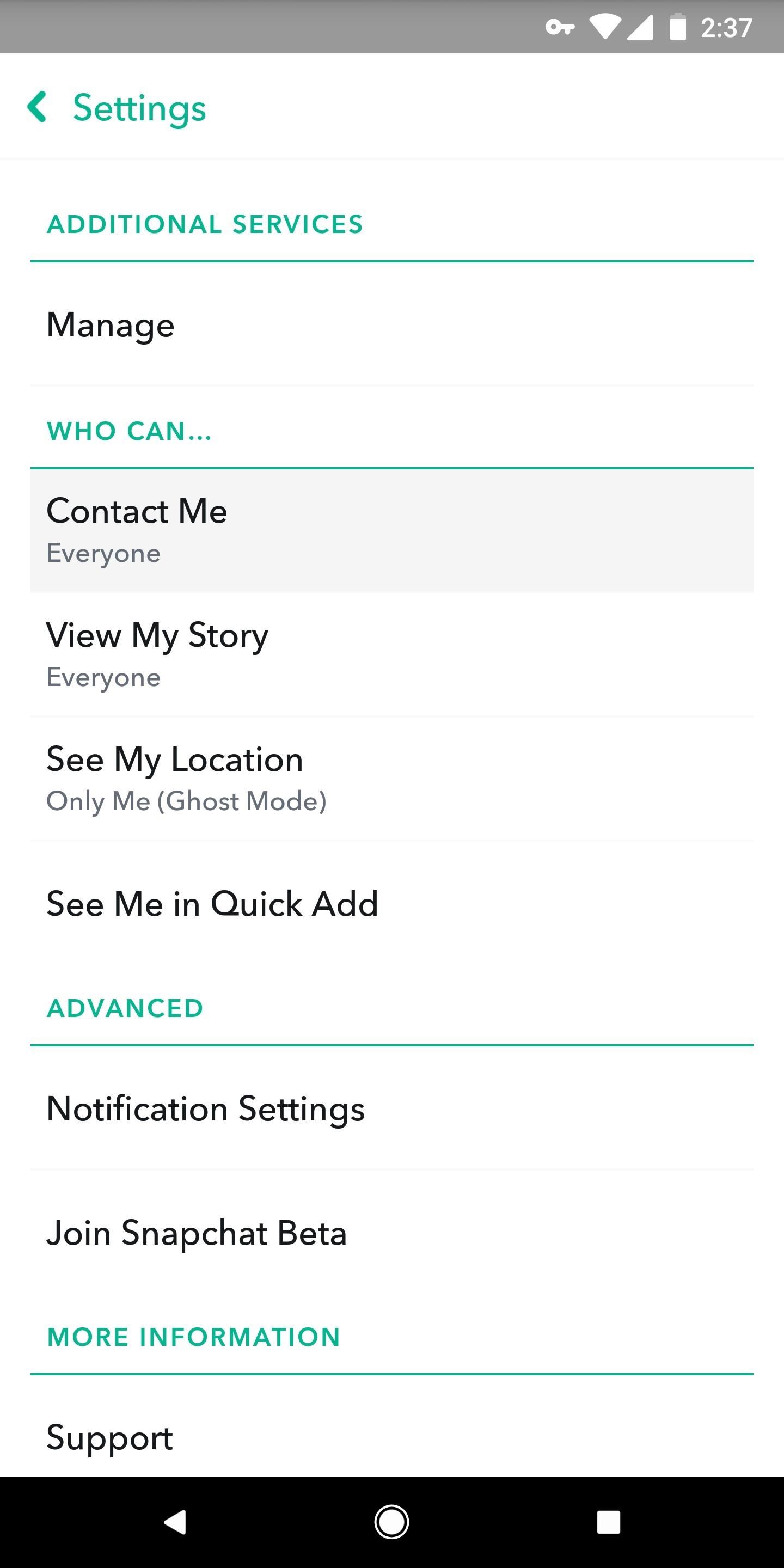
#4: Who Can View Your StorySimilar to who can contact you, it's better if only your friends can view your story. Go back to the Who Can... subheader from #3 and tap "View My Story." Make sure "My Friends" is selected. Alternatively, you can use the "Custom" option, but this is only helpful for blocking specific users, so the "My Friends" option offers better privacy.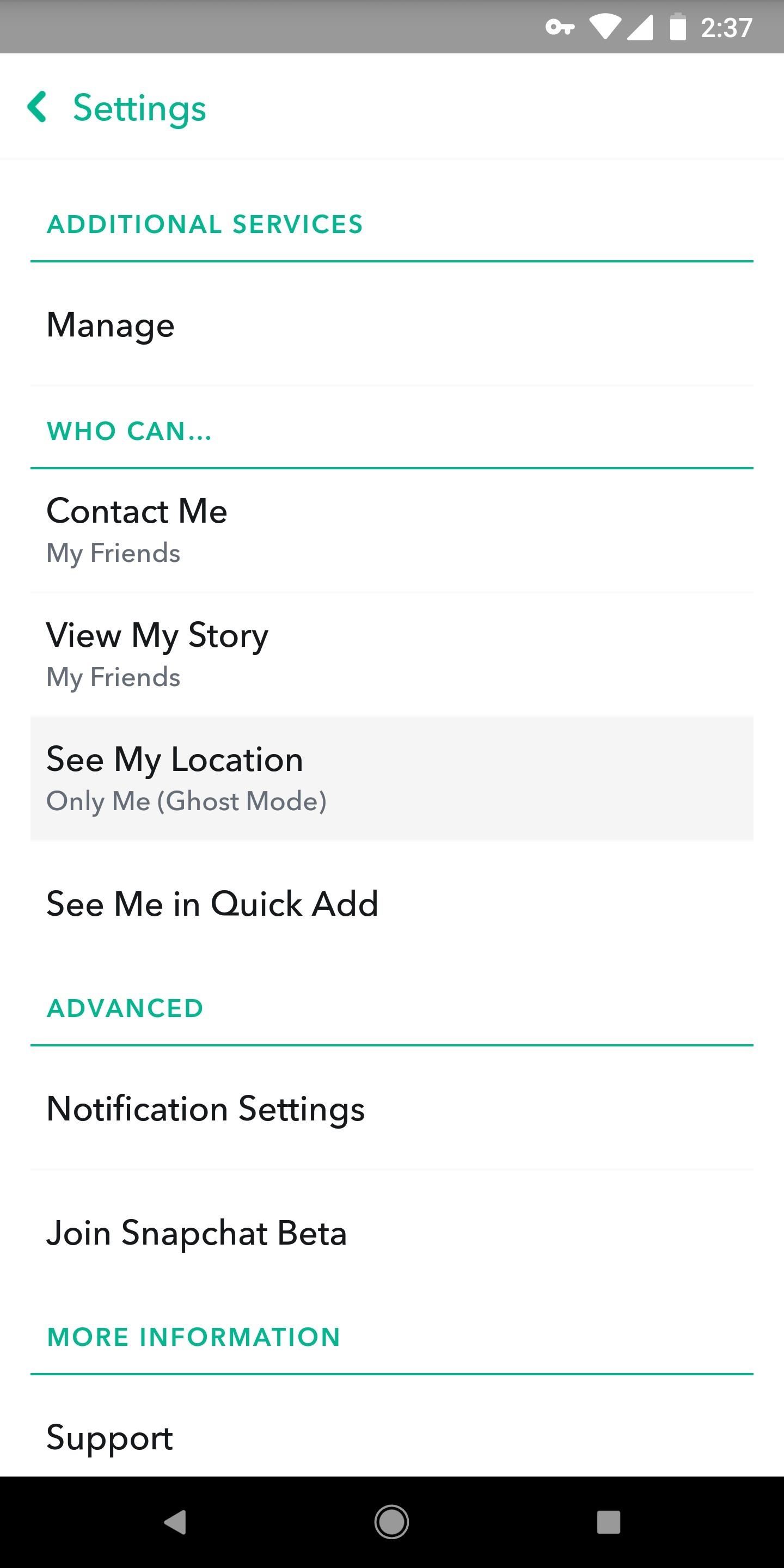
#5: Who Can Add YouPerhaps most importantly, you'll want to make sure random people can't just add you. Back under the Who can... header, tap "See Me in Quick Add." Make sure it's unchecked so that people who you don't add can't add you back. People will still be able to add you if you give them your Snapcode or username.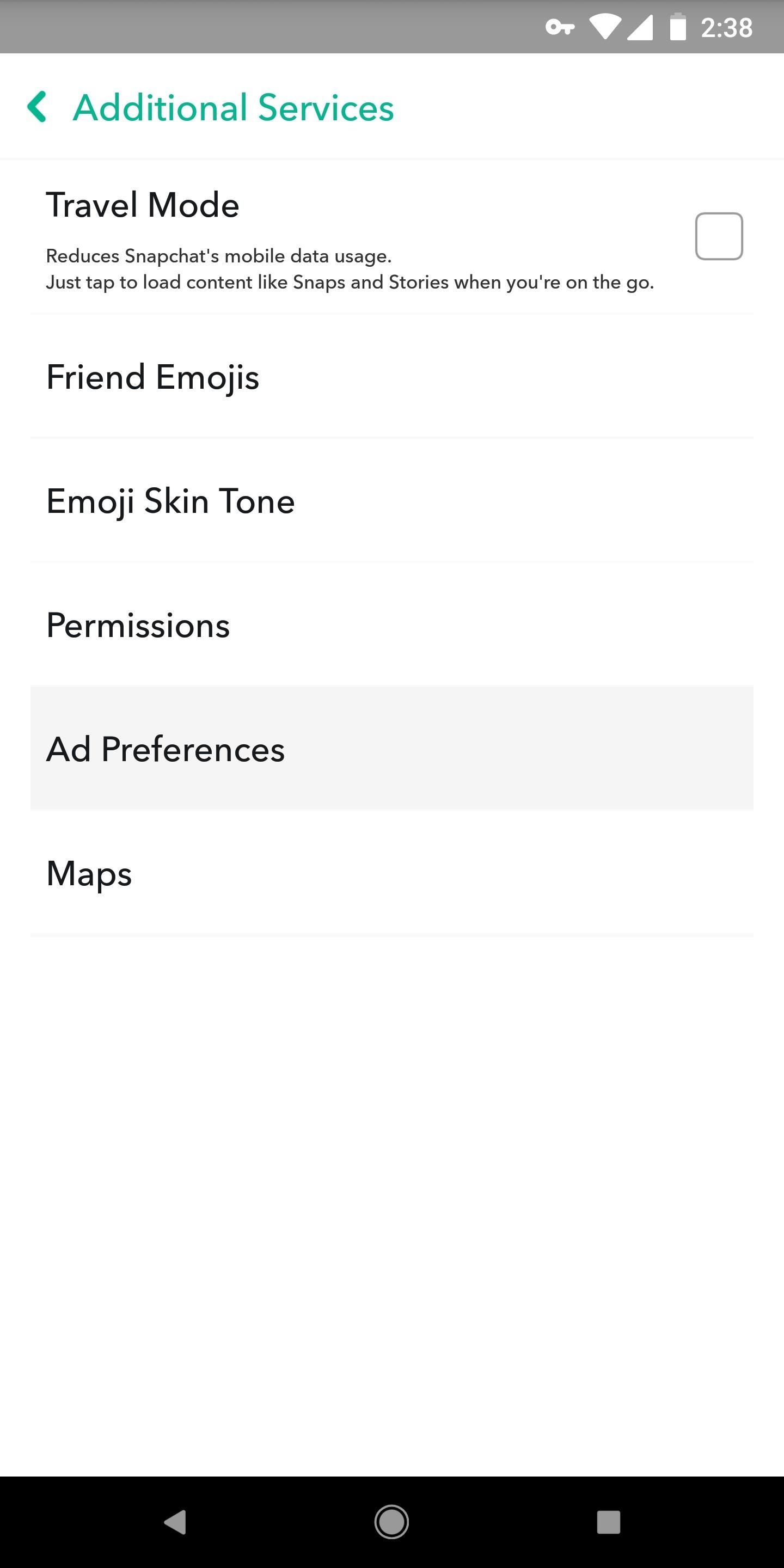
#6: Ad TrackingBy default, Snapchat serves up ads based on cookies and other browsing data that are gathered while you're using the web. If a website has ad-tracking cookies and it's partnered with Snapchat, you'll get targeted Snapchat ads based on your activity in said website.That's common practice in this day and age, but you don't have to participate in this data mining. To opt out of these personalized ads, head to the settings menu in Snapchat (tap your avatar, then the gear icon) and select "Additional Services." From there, tap "Manage" and hit "Ad Preferences," then un-check both options. Note that by changing this setting, you'll still see ads — they just won't be using cross-platform trackers to target you with specific products. Don't Miss: How to Use Your Selfies to Create a Bitmoji DeluxeFollow Gadget Hacks on Facebook, Twitter, YouTube, and Flipboard Follow WonderHowTo on Facebook, Twitter, Pinterest, and Flipboard
Cover image and screenshots by Brian Lang/Gadget Hacks
When you're checking out photos and other media on Instagram, its default bright white layout can literally be an eyesore, especially in dimly lit settings where the bleached UI feels blinding. Luckily, there's a free tweak that you can install to enable dark mode in the Instagram app for iPhone
How to get dark mode on Instagram - Quora
We've all used Microsoft Word, the most ubiquitous word processor on the market, at one point in our lives. It still proves to be a staple, especially in education, but there are plenty of
10 Best Free Planning, Writing and Editing Apps for Writers
Phones Every important new thing iOS 13 will bring your iPhone this fall. From dark mode to security features that will protect your identity on every single iPhone app.
Hi friends in this small video tutorial i will tell you how you can change google logo into your name or in other how to put your name instead of google logo
Google Doodles
The Galaxy S9 is an audio powerhouse. It has the first set of stereo speakers on a Samsung flagship, and it even comes standard with a set of AKG-tuned earbuds that would normally cost $99. But if you want to further enhance your audio experience, there's a feature that will customize audio output to your own specific hearing.
How to customize your audio profile on the Galaxy S8
There's a known issue affecting some Nexus 5 users where the speaker volume is fairly low. This could be attributed to a manufacturing defect, which you could possibly fix with a hot needle, but if your built-in speakers and headphones seem muted, don't take your Nexus apart just yet.
How To Boost & Increase Speaker & Headphones Volume on Nexus
Get Android N's Redesigned Settings Menu on Your Android
If you always carry earbuds with you in your purse or backpack, you can use simple household objects to prevent the cords from tangling up into knots. For a super-easy solution, simply place your earbud cords in a prescription bottle, a travel-sized Q-tip container, or an empty Altoid tin.
Wrap Earbuds Over Your Ear to Keep Them from Falling Out
You no longer need two fingers to take screenshots on Android. As long as you have Android 6.0 or higher on your phone or tablet, you can use Now on Tap to take screenshots for you without pressing any hardware buttons. Now on Tap already essentially takes a screenshot of your display to analyze the
How to take screenshots on Android - Android Authority
Confirm that your car is compatible with Android Auto and that Android Auto is turned on in your car's settings. If you're not sure, contact your local car dealer. Make sure your phone has a strong and fast network connection. We recommend running Android Auto for the first time within Wi-Fi range for the fastest installation.
Android Auto
Android P's Lock Screen Weather Not Working? Try These Tricks
0 komentar:
Posting Komentar