How To: How You Could Remove Ads from Windows 8 Apps (And Even Unlock Paid Apps for Free)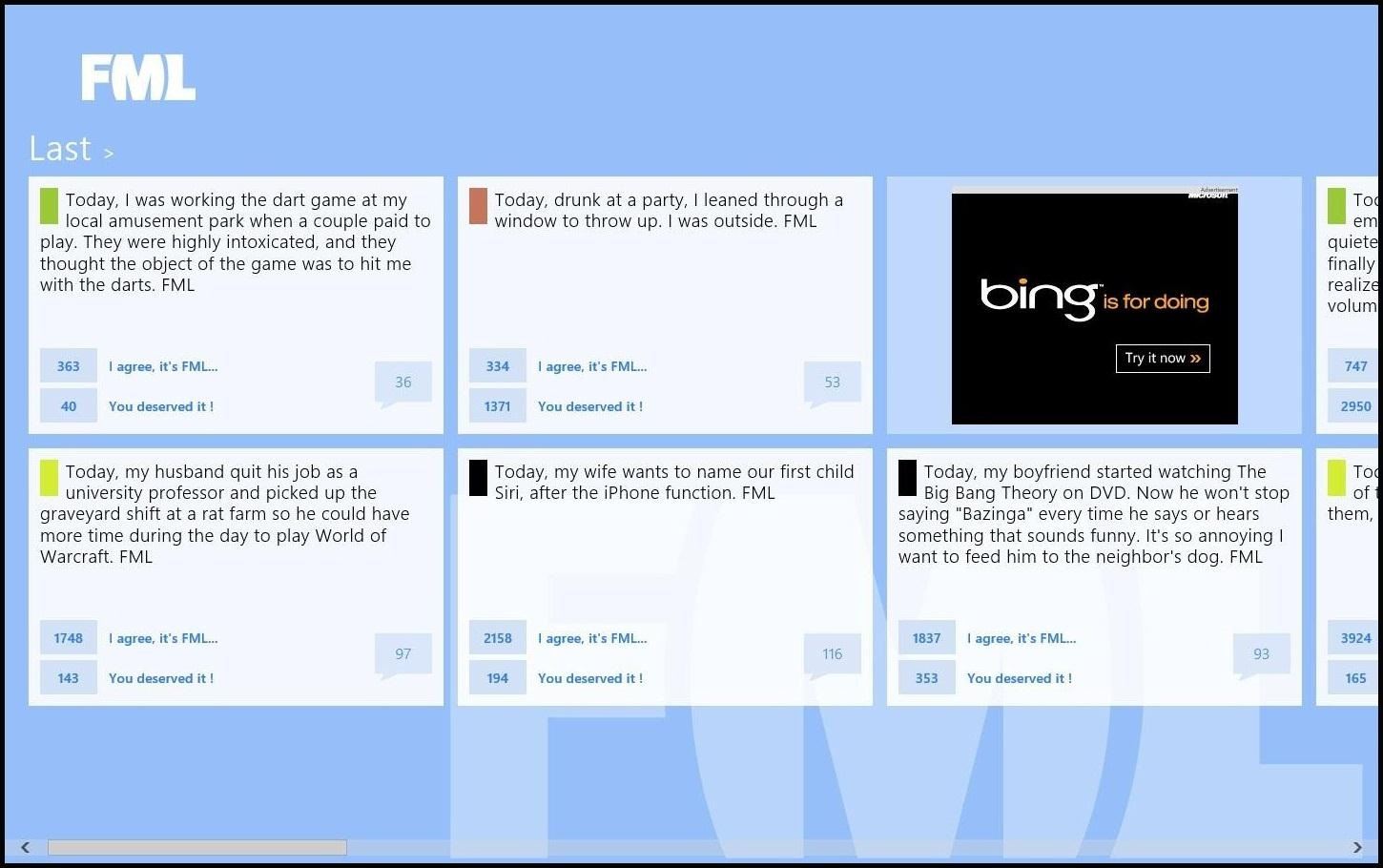
The beauty of free apps is that, well, they're free. But as we all know, there is no such thing as a free lunch. Sometimes these "free" applications are only feature-limited mini versions, or they're so littered with ads that opting to pay for it is the only way to actually enjoy it.However, for most of the ad-supported apps in the Windows Store, there's a way of blocking the actual ads out. Take a look at the Windows 8 app FML offered in the Windows Store. It's completely free to download, but as you can see, there is an ad for Microsoft's search engine, Bing. While the ad doesn't obnoxiously take over the entire screen or auto-play a video, it can be annoying for those that just want to read without having to see an ad on every page.As indiegamr points out, you can actually modify the app's settings in Windows 8, and block the ads from showing on your computer.
Remove Ad by Deleting Its FilesSince all of the information and files for the Windows Store apps are hidden, you will need to enable viewing hidden files on your system. Go to your computer, click on the View tab, and click the box Hidden Items to reveal hidden items. If prompted, click on the Reveal hidden items for all folders and sub-folders. Windows app files will be in the Program Files folder. Open up the folder to reveal all of your computer's Windows Store Application files. To edit any of the files within the folders, you will need to take ownership of these files. You can do this in the Security Settings tab. Now that you have ownership, you can actually adjust the files for each application. As indiegamr suggests, the quickest way of removing ads is to delete the file called AppxBlockMap.xml. Once this is removed, ads will no longer appear because they go unchecked by the system.Check out the New York Times application before: And after: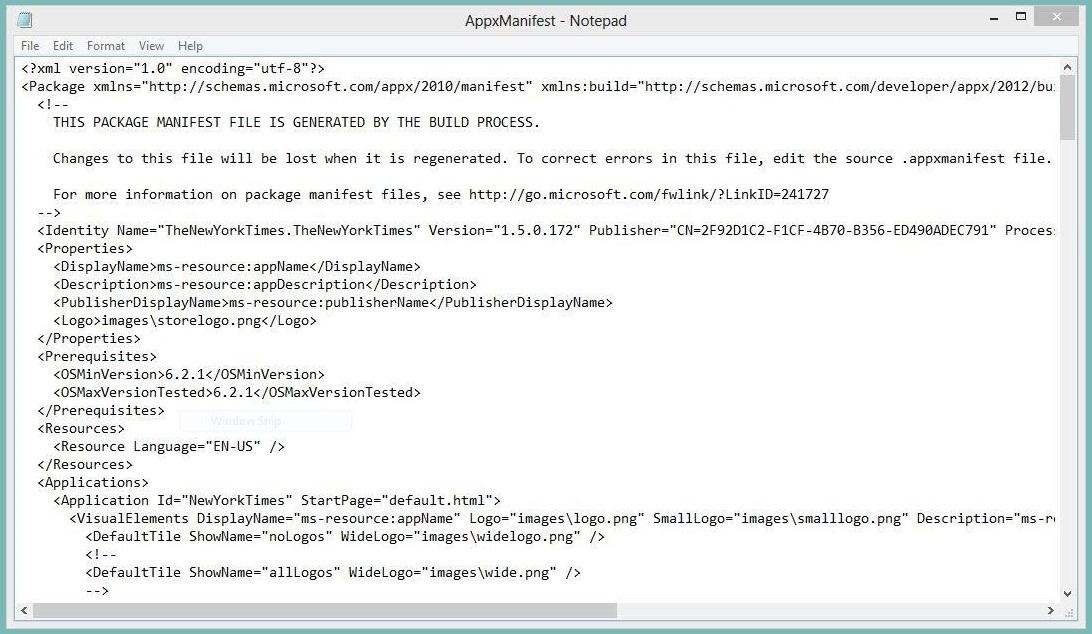
Go ProFor those apps that run ads due to a pay-wall or trial membership, you can force yourself into being a "Verified" or paying customer. You must look through the app files and search for MainPage.xaml or similar. You will need to open this up into Notepad or a default script editor to edit the code. From here you can search for terms like trial or Upgrade to Pro and change it to Verified User for the full version. It's pretty ridiculous that you can so easily access and alter these files in the first place.Microsoft is apparently aware of the issue, but has yet to really do anything about it.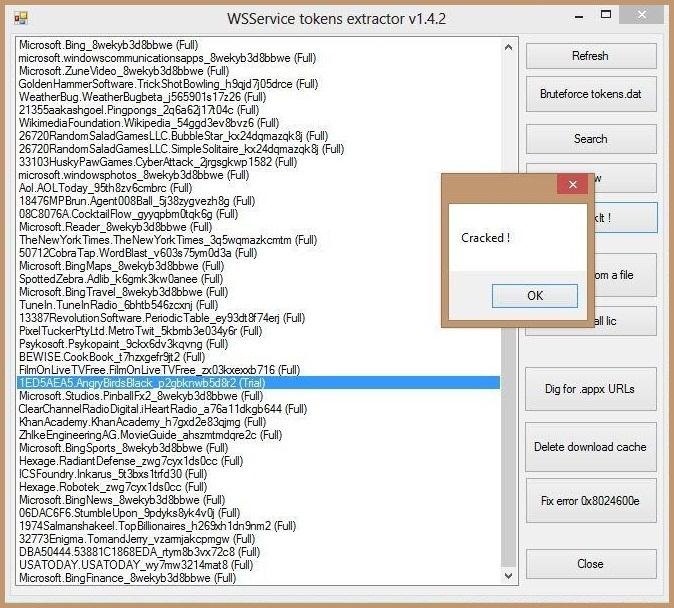
Side-Load CrackThe side-load crack tool, made available by this MDL user, allows you to upgrade from a trial version to the paid version with the click of the button. You will need WinRar or a similar program to unzip the necessary packages which is available on the MDL user's page, linked above.The downloadable package includes a n00b's guide for using the program. It's relatively easy. Just locate the crack for your particular system, 32-bit or 64-bit, and run it. This should only take a few seconds. Now that the crack is installed, run the application suggested in the guide, select your trial app, hit "Crack it" and you will now have the full version. These are just a couple ways to get rid of annoying ads and take full advantage of an app you downloaded in the Windows Store.Of course, piracy is not condoned and you should proceed with caution. Buying the application is the best way to receive updates and support your favorite developers. Hopefully, Microsoft will get to patching these cheats soon.
-Social media apps suck up so much of your device's energy and kill the battery too.-Optimizers don't make your phone's system faster, they just slow it down and bring you ads as an added bonus.
How to pirate Windows 8 Metro apps, bypass in-app purchases
To uninstall, you must turn off app lock and remove it from Device Administrators from within the settings screen. The app supports ads, but users can get rid of them by purchasing the ad-free full version. Install Smart Lock Free from Play Store (Free) Install Smart Lock from Play Store (Paid) Do you use any of the apps mentioned in the list
As indiegamr points out, you can actually modify the app's settings in Windows 8, and block the ads from showing on your computer. Remove Ad by Deleting Its Files Since all of the information and files for the Windows Store apps are hidden, you will need to enable viewing hidden files on your system.
Removing Ads from Windows8 Apps | indiegamr
indiegamr.com/removing-ads-from-windows8-apps/
Hi, thanks for your reply! I have to admit that my original intention was to see if I could modify apps that are written in html5 (to unlock paid upgrades in games or to remove ads), but since I'm a developer myself I was quite shocked how easy it was to modify everything.
How to remove those nagging ads from Windows 10
The principal engineer for Nokia's WP7 and WP8 devices has demonstrated, in rather frank detail, how to pirate Windows 8 Metro apps, how to bypass in-app purchases, and how to remove in-game ads.
5 Best Free Tools To Lock Or Password-Protect Apps On Android
How You Could Remove Ads from Windows 8 Apps (And Even Unlock
Jan 18, 2018 · How can I remove unwanted apps from Windows 10? and remove ones you don't. Windows Media Player and IE11 appear here, though I recommend keeping both. Paid-for apps include Nebo, for
12 Dangerous Android Apps You Need to Delete Immediately
It even works for apps that are "automatically downloaded" by Windows 10, such as Candy Crush, FarmVille, TripAdvisor, Netflix, and Pandora. However, you can't remove most of Microsoft's other included Windows 10 apps this way. Uninstall Built-in Apps the Easy Way with CleanMyPC
[Guide] How to Remove All Built-in Apps in Windows 10
[Guide] How to Remove All Built-in Apps in Windows 10 - UPDATE: Tutorial updated to include instructions for removing some new apps such as App Connector, App Installer, Microsoft Wi-Fi, Paint 3D, Sticky Notes, etc.
How can I remove unwanted apps from Windows 10? | Technology
Ad-free experience How to remove those nagging ads from Windows 10 Everywhere you look, ads are all around, even in Windows 10. But you don't have to just accept it — in this guide, we show you
How to Get Rid of Microsoft's Annoying Ads on the Windows 10
How To: How You Could Remove Ads from Windows 8 Apps (And Even Unlock Paid Apps for Free) How To: Get Rid of Persistent Wallet Suggestions on Your iPhone's Lock Screen How To: Remove the 'Emergency' Call Button from Your Lock Screen
How to Uninstall Windows 10's Built-in Apps (and How to
0 komentar:
Posting Komentar