How To: Set Downtime in iOS 12 to Keep Your Child (Or Yourself) Distraction-Free
Excessive cell phone use for children and adults alike is a major issue that Apple looks to tackle with iOS 12. Not only does the new Screen Time feature give you the ability to set App Limits to encourage more balanced iPhone usage, but there's another setting that gives you control over when certain apps can be accessed.The new "Downtime" feature not only gives you more power over when your child can access their favorite apps, but can also help you curb any unwanted habits you may have developed, like browsing through Facebook well into the night. This time-based setting is pretty straightforward to access and configure, as you'll see below.Don't Miss: Set App Limits on Your iPhone in iOS 12 to Restrict All-Day Access to Games & Other Addictive Apps
Step 1: Enable Downtime for the First TimeTo start, open the Settings app and select "Screen Time." When accessing this menu for the first time, you'll see an initial setup page highlighting the features and walking you through the process of enabling Downtime. If you or your child has already accessed this menu and dismissed the initial setup pages, you can skip ahead to Step 2.Hit "Continue" on the bottom of the first screen and you'll be taken to a page asking whether the iPhone is yours or your child's, so either hit "This is My iPhone" or "This is My Child's iPhone" to proceed. You'll now be able to set the start and end times for Downtime simply by tapping on both "Start" and "End" and selecting your desired times for Downtime to kick in and stop. During these hours, most apps will be unavailable unless the passcode is entered (more on that later). Once you're satisfied with the settings, tap on "Set Downtime" to proceed. Next, you'll be taken to a page highlighting App Limits, which further imposes time-based restrictions on certain apps. For more on App Limits, be sure to check out this guide.If you opt not to set App Limits, tap on "Not Now," then hit "Continue" on the following page after reading through the summaries found within the "Content & Privacy" page, and continue on with setting up Downtime. Now, you'll be prompted to enter a four-digit "Parent Passcode" (or "Screen Time Passcode" if you're setting up your own phone) to secure your Screen Time settings and prevent unwanted access, so enter your desired PIN twice to wrap things up. Once done, you'll be taken to the settings page for Screen Time.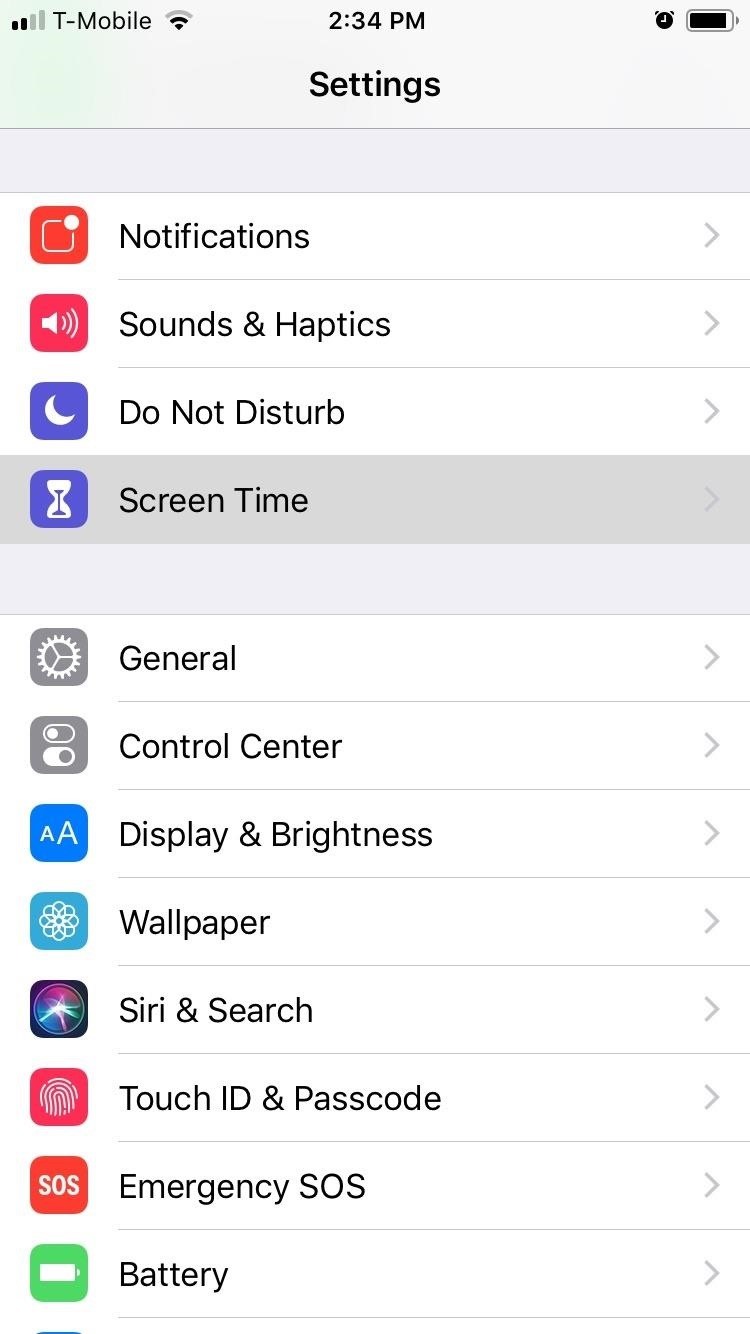
Step 2: Choose Which Apps to AllowWith the initial setup for Downtime out of the way, you should take this time to choose which apps you want to limit for either yourself or your child. To do so, open the Settings app, select "Screen Time," then tap on "Always Allowed" on the following page.By default, only the Phone, Messages, FaceTime, and Apple Maps apps can be used during Downtime hours. You can set other apps to "Always Allowed" by tapping on the plus button next to the desired apps, and you can remove apps (except for the Phone app) by hitting the minus button and tapping on "Remove."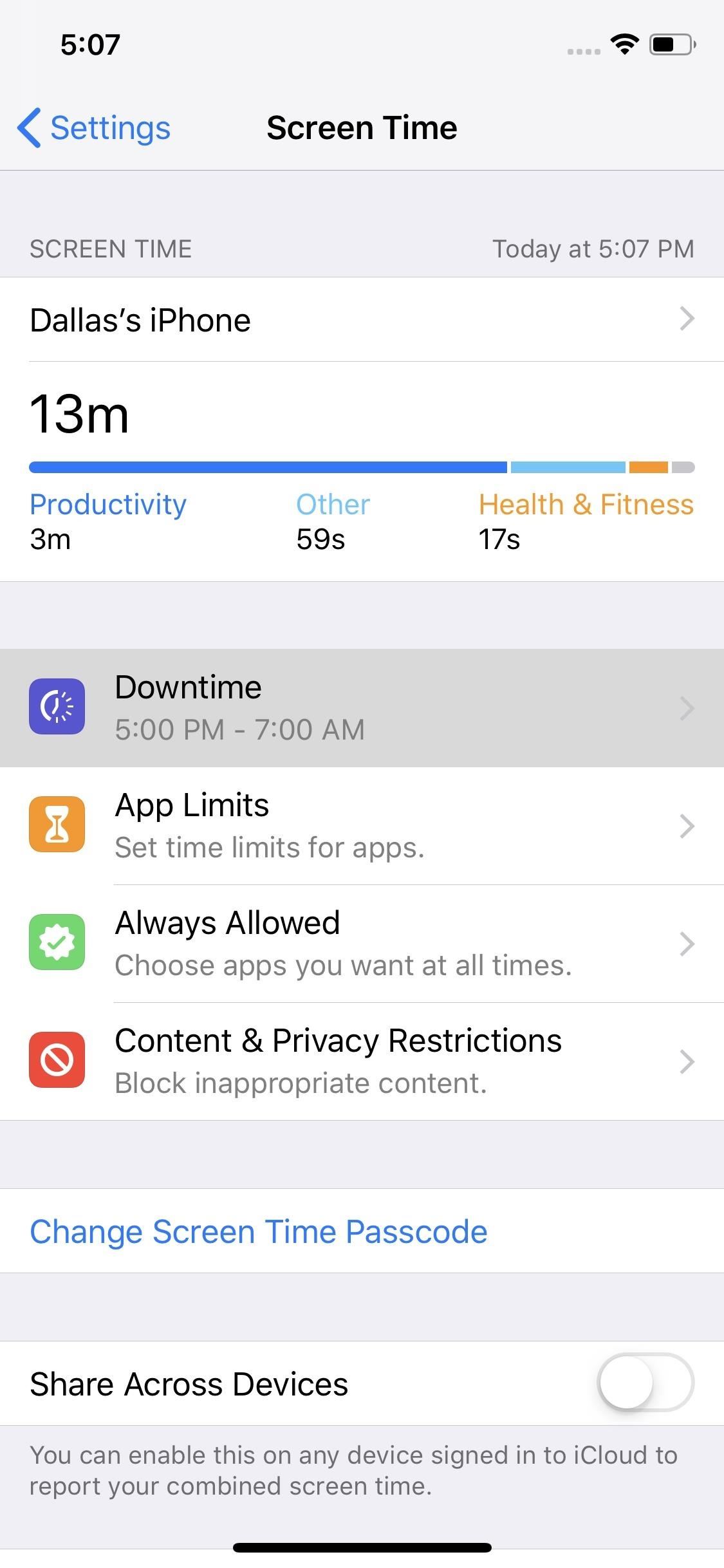
Step 3: Change How Apps Are Unblocked (Optional)By default, Downtime will require that the passcode be entered when you or your child attempts to open an app that isn't allowed during the scheduled hours. If you'd like, you can soften these rules a bit by heading to the Screen Time menu in Settings, selecting "Downtime," then entering the passcode and disabling "Block At Downtime." If you turn off this toggle, the next time a restricted app is opened during Downtime hours, the message overlaid on the app will change from "Ask For More Time" to simply "Ignore Limit." Where the former would prompt you to enter the passcode, the latter will let you choose from "Remind Me in 15 Minutes" (which gives you another 15 minutes before the overlay reappears in this app) or "Ignore Limit For Today" (which lets you use this app freely until tomorrow's Downtime hours).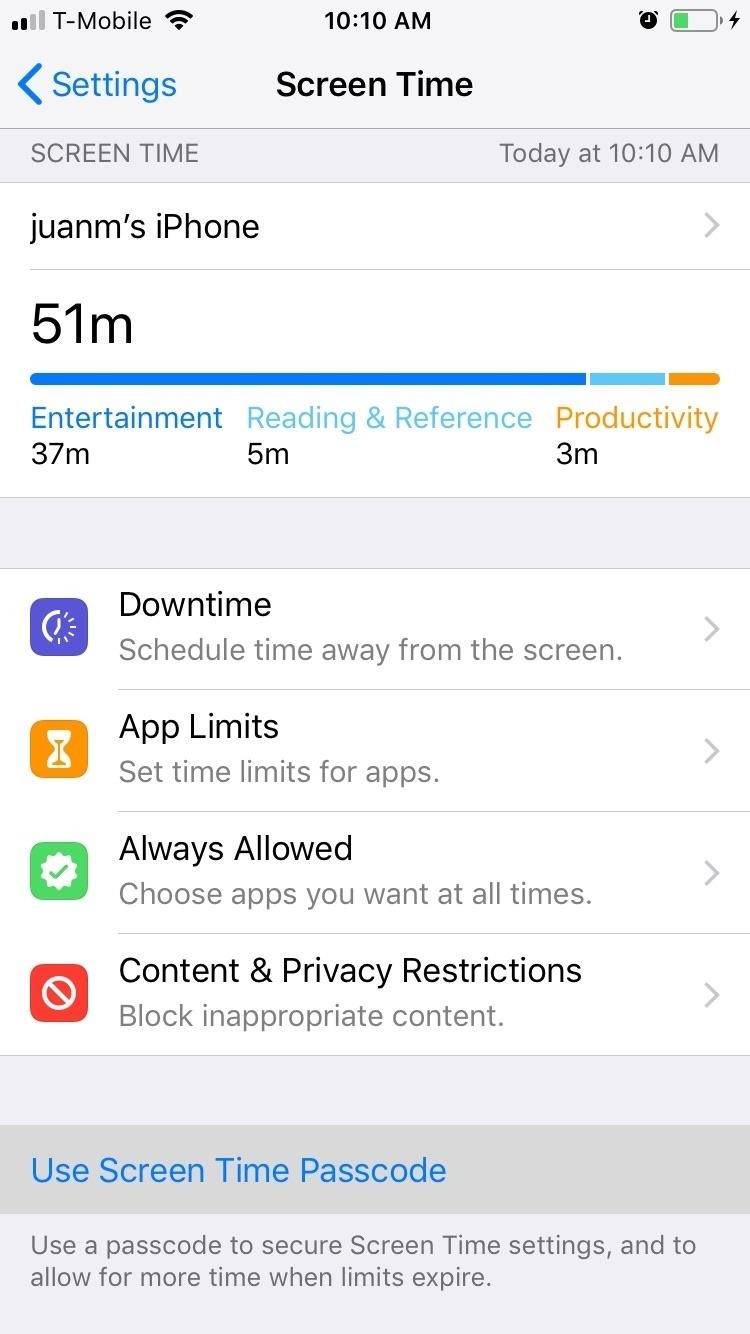
Step 4: Adjust the Passcode (Optional)If you ever need to adjust the Parent Passcode or Screen Time Passcode, you can easily accomplish this within the same Screen Time menu in Settings. If you didn't set a passcode during initial setup, you can also set a passcode for the first time in this menu.To do so, simply tap on "Use Screen Time Passcode" (if a passcode wasn't previously set) or "Change Screen Time Passcode." If you previously had a passcode set, you'll be asked to enter it now. Otherwise, you can now set your desired PIN by inputting it twice.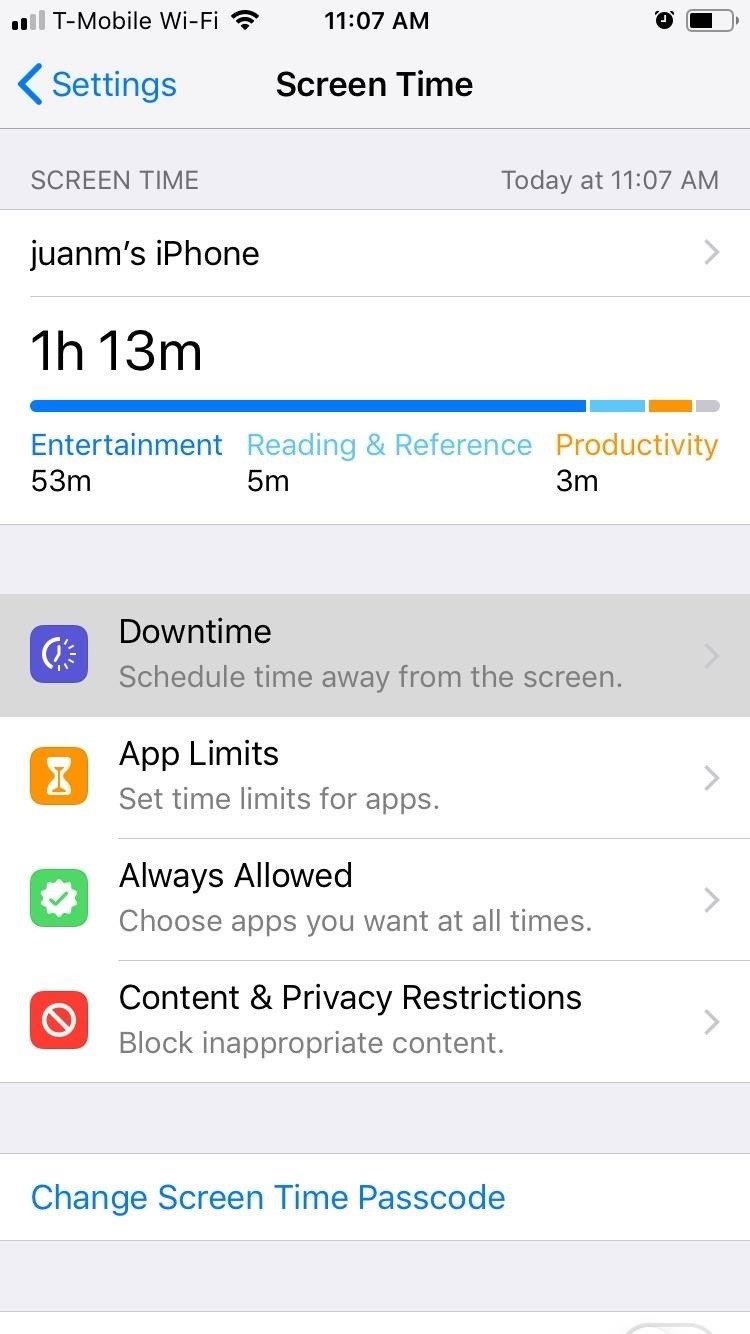
Step 5: Adjust Downtime Hours (Optional)If you ever want to adjust Downtime hours, tap on "Downtime" from within Screen Time's settings page. Input your security PIN when prompted, then set the desired "Start" and "End" times by tapping on their corresponding tabs. Once Downtime is set, your iPhone will receive a notification five minute before the feature kicks in. Don't Miss: How to Use All of iOS 12's New Parental ControlsFollow Gadget Hacks on Facebook, Twitter, YouTube, and Flipboard Follow WonderHowTo on Facebook, Twitter, Pinterest, and Flipboard
Cover image and screenshots by Amboy Manalo/Gadget Hacks
Launch Apps & Custom Actions with Screen-Off Gestures on
'Metaphor' Exploit Threatens Millions of Android Devices—Here
Monitoring your Mac with widgets can be the first step in identifying bandwidth issues, but finding the root of the problem can be a completely different story. Usually you will have to open up Activity Monitor in Mac OS X to look for apps hogging your bandwidth, but with Loading, you can get a detailed data usage report right from your menu bar.
How to monitor network usage on Windows 10 | Windows Central
By Android Terminal I assume you mean a terminal emulator running on an Android device. Android at its core is a Linux operating system, so it supports all functionality that Linux has to offer.
How to Hack an Android phone: Beginner guide to Advance
How To: Hide Your Nexus 7's Soft Keys to Maximize Usable Screen Space How To: Unlock the Electronic Image Stabilization Feature on Your Nexus 5X How To: Show Battery Percentage in Your Nexus 6's Status Bar Without Rooting How To: Turn Your Nexus 4 into an Android/iOS Hybrid
No LED Flash on Your Android Device? Use Your - Nexus 7
Dropping the Beat: How to Make Google Translate Beatbox for You Jan 17, 2014 I know that after seeing 8 Mile for the first time, you and your friends tried a few freestyles yourself. Nothing to be embarrassed about. As one digiwonk.gadgethacks.com
Beatbox Tutorial - The Basics « Beatbox Tutorials :: WonderHowTo
When you start running short on space on your iPhone, you can start deleting apps and offloading photos and videos to free up space or you can expand your storage. You can also try to trick your
The simple trick that frees up space on your iPhone without
How to downgrade android lenovo a6000 lollipops to kitkat I've tested 100% successful potent wajid in try and faster around the 10menit is turning the display into a kitkat files visit my blog
The 100 Greatest Video Games of All Time. The ultimate showdown. An early example of video games' potential to immerse their players in a 10 Classic Video Games We Wish We Could Play Right
How To: Jailbreak iOS 7 on Your iPad, iPhone, or iPod Touch Using evasi0n7 How To: The Trick to Nesting App Folders Within Folders on Your iOS 8 Home Screen How To: Remove Stock iOS App, Without Jailbreak (iOS 6) How To: Hide Home Screen Text Labels on Your iPhone or iPad in iOS 10
How to hide folder labels on iOS without jailbreak - iOS Hacker
You have plenty of options to choose from when you want to reduce the noise in your images. However, you first need to understand why noise actually occurs. How does it get there? Well, the answer to that question is: signal-to-noise ratio. Broadly speaking, the more you amplify the signal, the more
How to Remove Background Noise with VLC - Storyblocks Blog
How to Record Vine Videos Without Touching the Screen. Just like with Instagram, head over to the capture screen for Vine. Once you're there, tap on the red record button on the side panel and record any video by tapping anywhere on the viewfinder, until the green bar at the top reaches the end (for a full video).
Z Camera - Photo Editor, Beauty Selfie, Collage - Apps on
On iOS 12, iPhone X/XS/XS Max/XR apps can be closed using the above method. On iOS 6 and earlier, tap and hold on one of the apps, then tap the ⛔ button to close. Repeat for each app you want to close, or use 2 or 3 fingers when you swipe up to close multiple apps at once.
How to Close Apps in Apple iOS 6 on iPad « iOS & iPhone
The Galaxy S8 Oreo Beta has been out for just over a week now. Over that time, we've taken a look at some of the best new features and improvements. One area of smartphone software that never gets much love in updates is the lock screen. Samsung changes that in the Oreo beta, bringing new
Galaxy S8 Oreo Update: You Can Now Make Lock Screen
How To: Track Your iPhone 6 Shipping Status How To: The Easier & Better Way to Control, Track, & Locate Your Lost or Stolen Samsung Galaxy S3 Remotely News: 4 Reasons You Should Use eSIM on Your New iPhone X S, X S Max, or X R
0 komentar:
Posting Komentar