How To: Voice Navigation Prompts Not Working in Apple Maps? Try These Solutions on Your iPhone
Realizing there's no voice to guide you while using your iPhone to navigate can be problematic, causing serious headaches from getting lost to unscheduled pit stops or worse. And while this problem can hit Apple Maps like other navigation apps out there, there are a number of fixes you can try to get navigation audio working again.A number of factors can cause voice navigation prompts within Apple Maps to malfunction. They can range from overlooking a simple setting to an iOS update that went awry. Unfortunately, there's no one-size-fits-all solution to getting this feature working again in Apple Maps. But with that said, we'll help you troubleshoot on your iPhone so you can try and re-enable this vital feature.Don't Miss: Catch a Ride with Lyft or Uber Straight from Apple Maps in iOS 11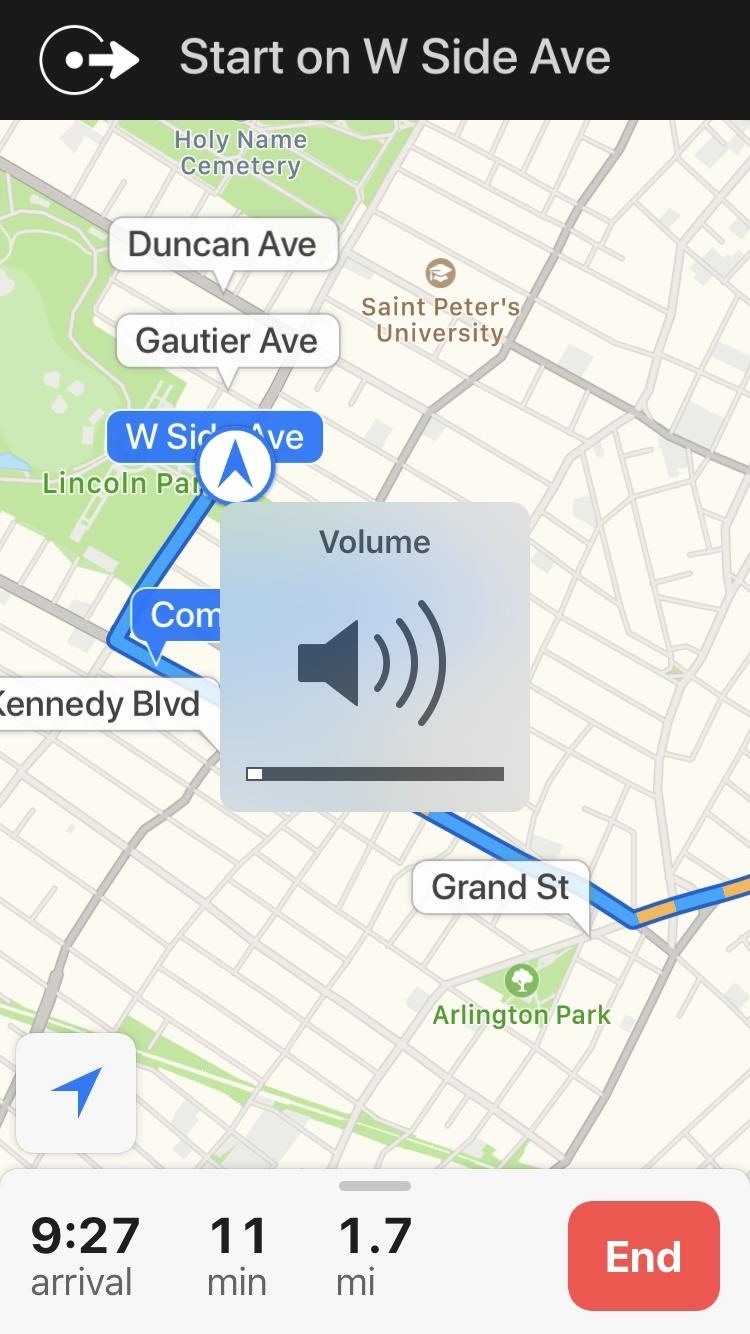
1. Check Your Volume LevelFirst, make sure that your iPhone isn't set to the lowest volume. You can't silence Apple Maps navigation completely using the volume buttons — even if the Ring/Silent switch is set to mute — but it could be too low for you to hear. To check, press the Volume Up button on your iPhone to crank the audio up.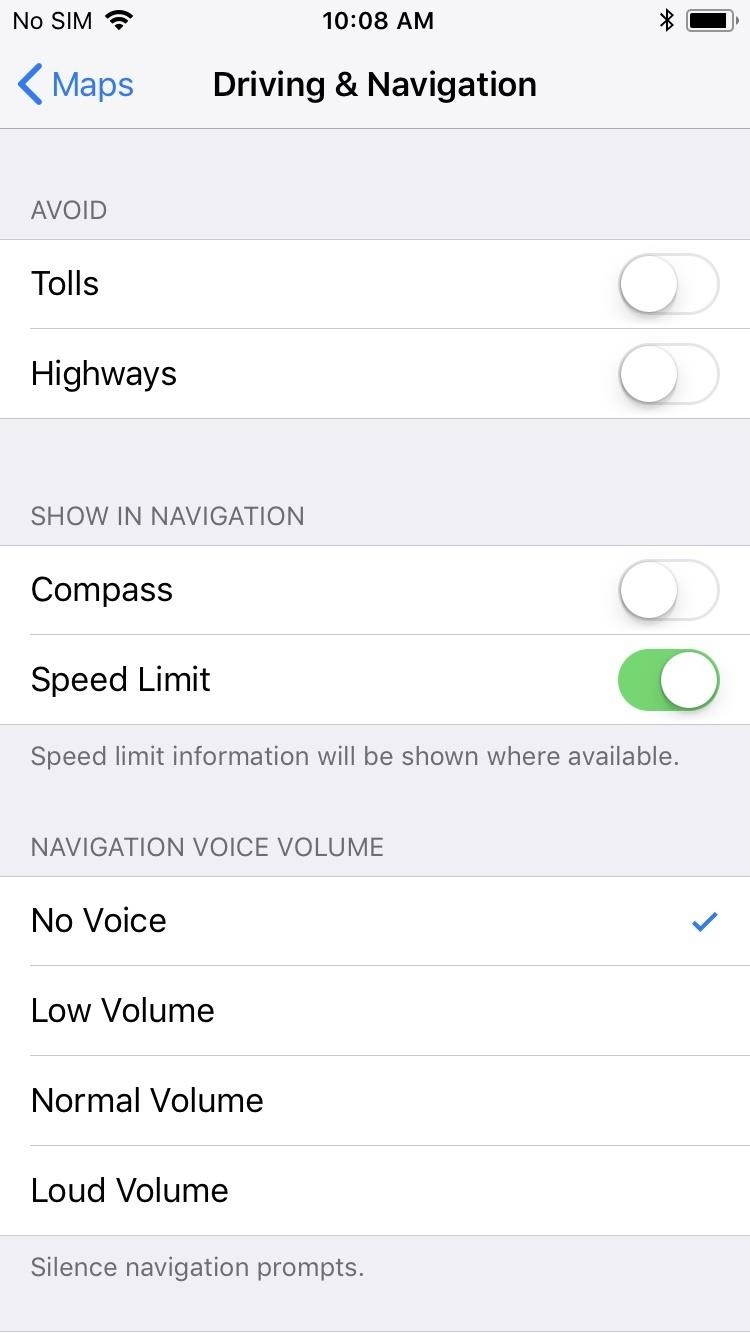
2. Turn Up the Volume Within Apple Maps SpecificallyIf the above trick didn't work, you may have to go into the Settings app within your iPhone to check the default volume settings for Apple Maps. So open Settings, select "Maps," then tap on "Driving & Navigation." Next, make sure Navigation Voice Volume isn't set to "No Voice." We recommend "Normal Volume" or "Loud Volume," but you can read more about the differences in the guide linked below.More Info: How to Customize Navigation Prompts for Clearer Spoken Directions
3. Pause Spoken Media During Navigation PromptsAlternatively, if you prefer listening to podcasts or audiobooks over listening to music, you may not be hearing the Apple Maps navigation prompts correctly. Again, open Settings, select "Maps," then tap on "Driving & Navigation." Next, make sure "Pause Spoken Audio" is checked under Navigation Voice Volume so you can clearly hear directions. For more details, see the guide linked below.More Info: How to Pause Podcasts & Audiobooks During Navigation Prompts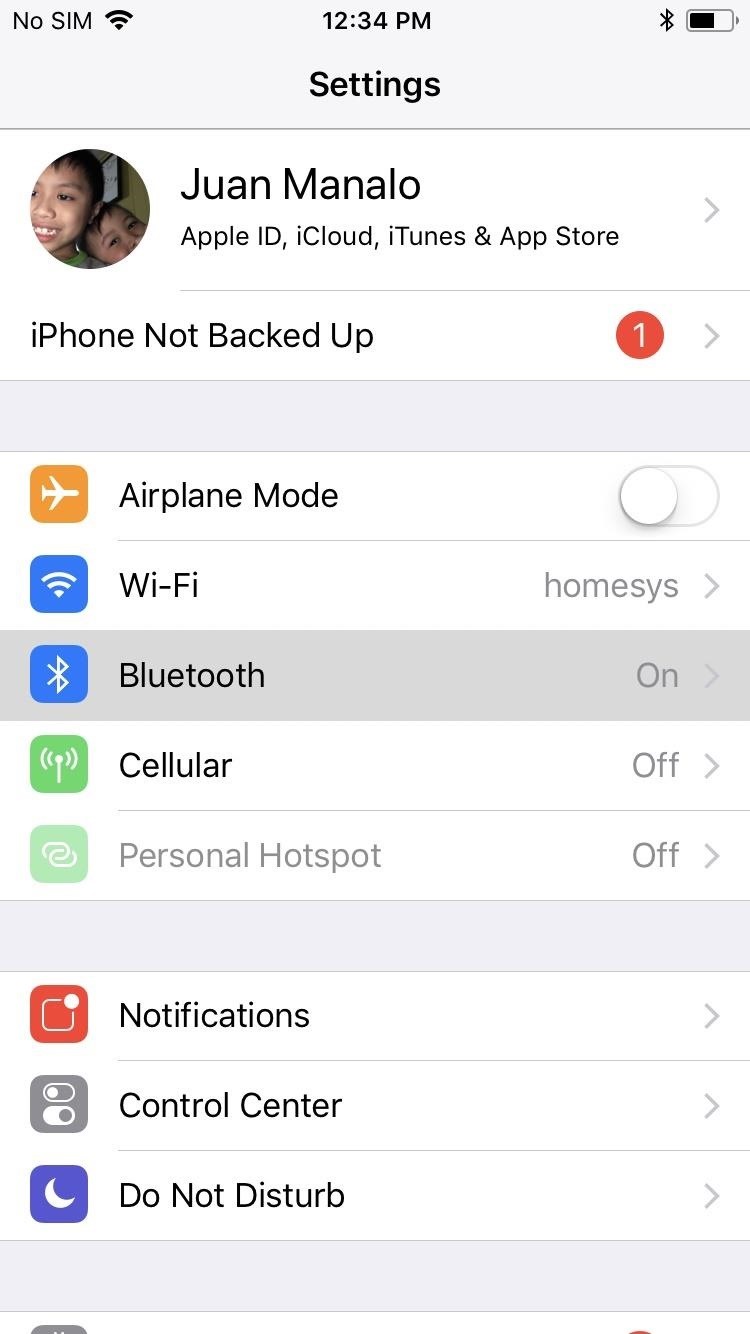
4. Check Your ConnectionsIf you still can't hear voice navigation prompts in Apple Maps, it doesn't hurt to double-check to see if your iPhone is properly paired with your car or truck, especially if you rely on Bluetooth not only for your vehicle's audio but also for headphones and other gadgets. Obviously, you won't be able to hear voice navigation, along with other media on your car's speakers, if your iPhone is connected to your headphones.So manage your connections by opening the Settings app on your iPhone and tapping on "Bluetooth" to see which device your iPhone is currently paired with. From there, select your car's Bluetooth connection from the list of available devices if it already isn't paired with it. On the other side of the coin, check your vehicle's Bluetooth to ensure that it's connected to your iPhone and not to any other saved devices. Of course, you'll also want to make sure that you automobile's audio volume is set accordingly for you to properly hear voice navigation prompts.
5. Force-Close Apple MapsIf you've tried the tips mentioned above but you're still not getting any voice prompts on Apple Maps, the app might have encountered some issues that's preventing it from dictating turn-by-turn directions. In this case, try force closing Apple Maps, along with any other running apps for good measure, and see if this solves the problem.Force closing apps is a simple procedure, and basically entails either double-pressing the Home button (iPhone 8 and below) or swiping up from the bottom and pausing in the middle of the screen (iPhone X). This then reveals all the apps that are currently running.Tap on the target app and swipe up to close it (iPhone 8 and below) or long-press on it then swipe up or hit the (–) button (iPhone X). Reopen Apple Maps after force closing it, and check for voice prompts by starting navigation.More Info: How to Force-Close Running Apps on Your iPhone
6. Clear Your Device's RAMAs an extra precaution, you may want to try clearing the RAM on your iPhone. If an app is really acting up, force-closing the app might not be enough. While it looks like the app is closed, it could still be running in the background. The process is different depending on if you have an iPhone X or iPhone 8 and older models, so check out those links to see how it's done on your respective model.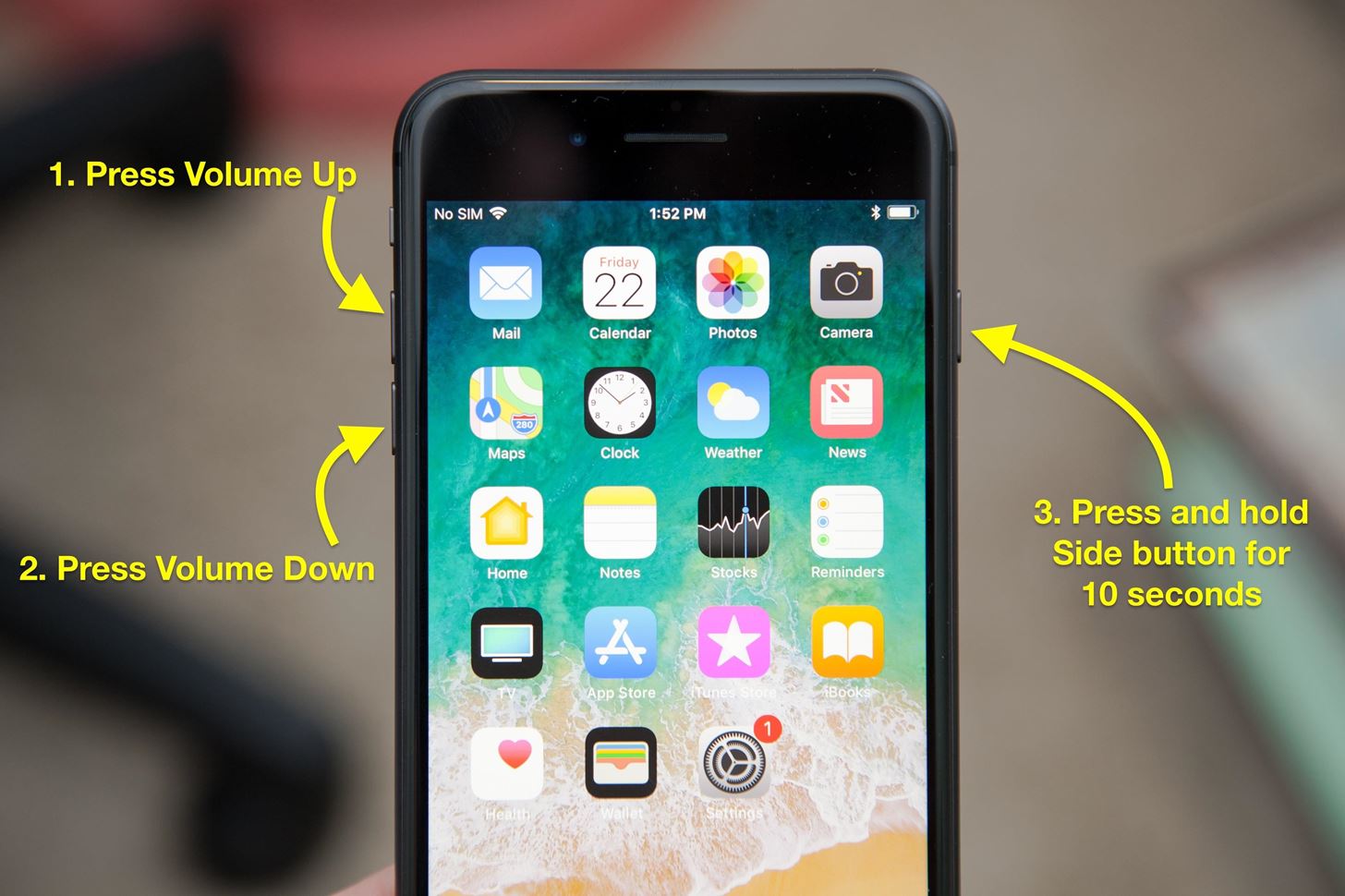
7. Force-Restart Your DeviceIf restarting Apple Maps and clearing RAM didn't do the trick, you'll need to have to take it up a notch and force-restart your iPhone to see if it solves the problem. Performing a hard reboot on an iPhone is a great way to solve software issues like unresponsive and buggy apps, so if you've tried all the tips above and still aren't getting voice navigation on Apple Maps, this trick is worth a shot.Either simultaneously press and hold on the Home and Side buttons (iPhone 6s and below), Volume Down and Side buttons (iPhone 7 series), or quickly press on the Volume Up button, followed by the Volume Down button, then press and hold the Side button (iPhone 8 series and iPhone X). Hold onto the button or buttons for about 10 seconds, and let go once you see the Apple logo.More Info: How to Force Restart Your iPhone to Fix Issues & Bugs Force-restarting an iPhone 8. This method also works for the iPhone X. Image by Justin Meyers/Gadget Hacks Open Apple Maps once your iPhone boots up, and check if it's regained its voice navigation functionality. If not, keep going for more tips.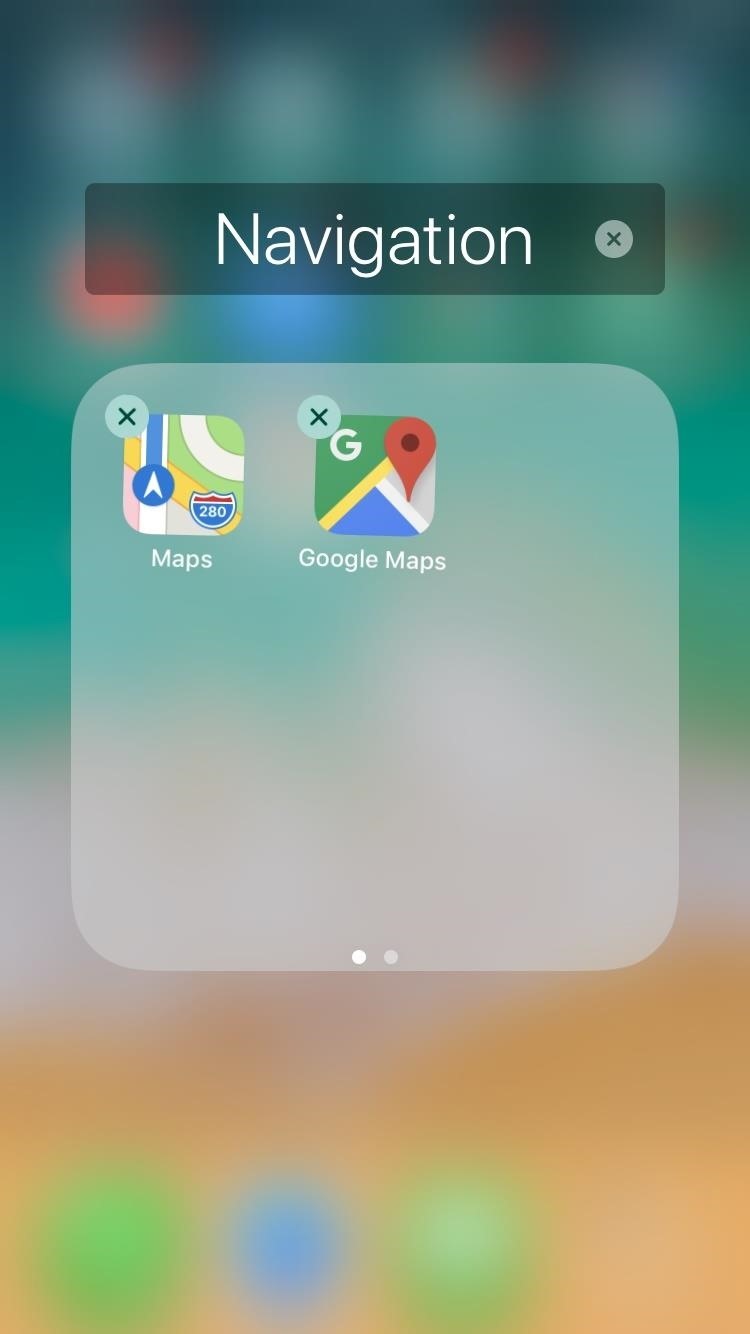
8. Reinstall Apple MapsThe ability to remove built-in apps was impossible until iOS 10, so if your iPhone is running on at least that firmware version on up, this tip may prove useful. Uninstalling Apple Maps works exactly the same way as removing any other app, so perform a tap-and-hold on the app until it starts vibrating, tap on the (X) button that appears, then confirm its removal by tapping "Delete" on the prompt.Once Apple Maps is deleted, head over to the iOS App Store and reinstall Apple Maps from there. Of course, you can tap on the link below if you want to save an extra step.Re-install Apple Maps for free from the iOS App Store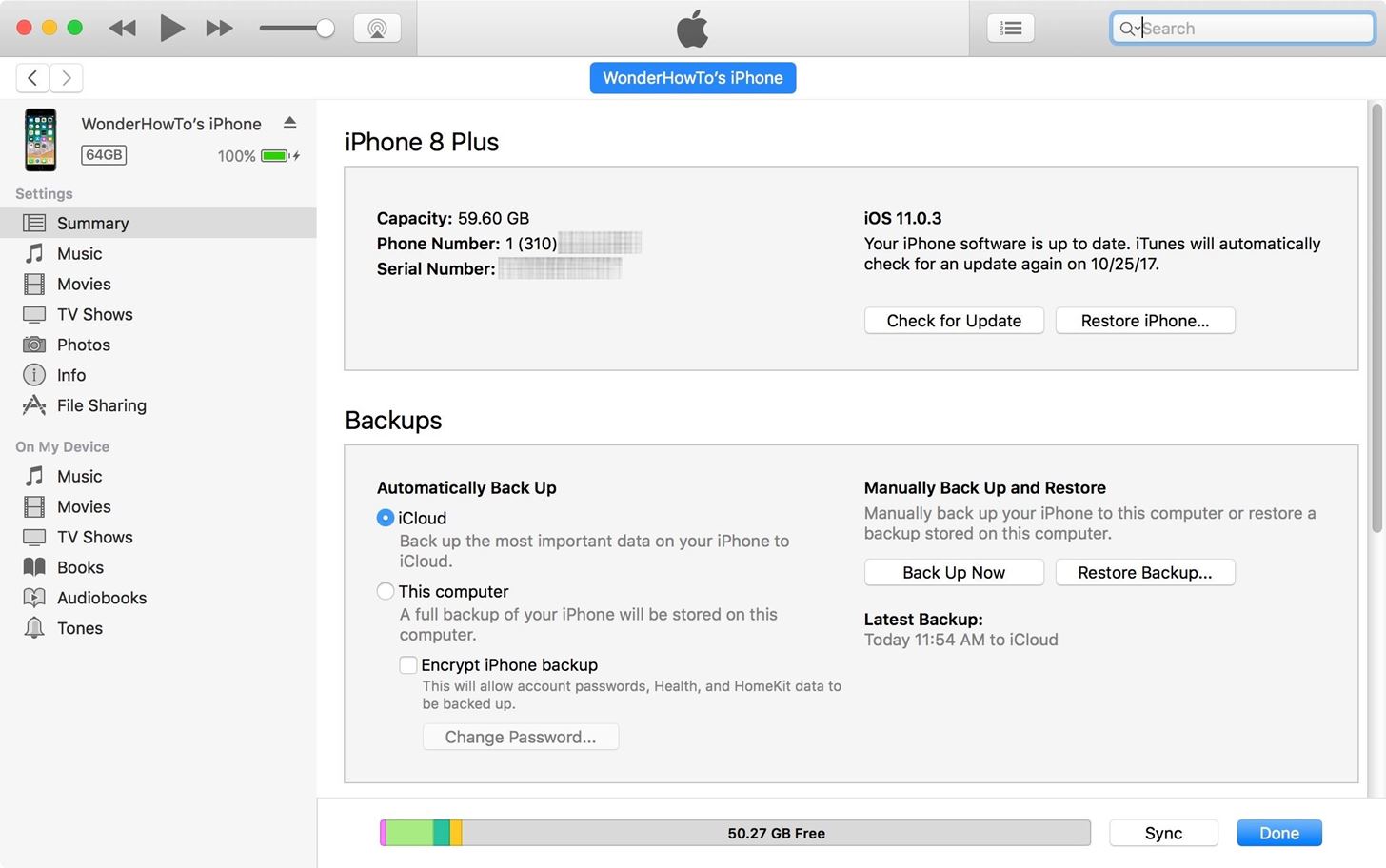
9. If All Else Fails ...If you've tried all the tips listed above, and still have no audio prompts to dictate directions on Apple Maps, it maybe time to restore — or update — your iPhone back to factory settings to get the feature to work again on the app. Though you can restore or update your device over the air through your cellular or Wi-Fi connection, we recommend doing this through your PC or laptop using iTunes for more reliable installation.So open iTunes on your computer, making sure that it's updated to the latest version. From there, connect your iPhone to your computer, and back up your device through iCloud or iTunes itself to help prevent data loss. Click on "Restore iPhone" after backing up your iPhone, and iTunes will take care of the rest. Once you've reactivated your iPhone, don't open Apple Maps just yet. Go into the app's settings within the Settings app first, and make sure that the proper settings are enabled as highlighted on the second and third tips listed above. Open Apple Maps once you're done, and enter navigation mode to see if voice navigation now functions as it should.Which tip worked for you? Be sure to post on the comment section below to share your thoughts or any relevant tips you may have.Don't Miss: The 7 Best New Features for Maps in iOS 11 for iPhoneFollow Gadget Hacks on Facebook, Twitter, Google+, YouTube, and Instagram Follow WonderHowTo on Facebook, Twitter, Pinterest, and Google+
Cover photo, screenshots, and GIFs by Amboy Manalo/Gadget Hacks (unless otherwise noted)
बारिश और बर्फ आपके टचस्क्रीन डिवाइस को कुछ ही समय में बर्बाद कर देगी। एक भारी जलरोधी मामले पर एक भाग्य खर्च किए बिना इसे संरक्षित करना चाहते हैं?
How to Make a $25 Touchscreen « Hacks, Mods & Circuitry
Cyanogen, Inc., the for-profit company that spun off from its CyanogenMod roots several years ago, has announced that they're shutting down all of their services. The company's impending demise shouldn't directly impact many Android users, but the announcement does have one major repercussion: The servers that used to host the popular CyanogenMod custom ROM have now been shut down.
How to Install a Custom Recovery on Your Nexus Without Using
How To: Samsung Phones Aren't the Only Android Devices Vulnerable to Remote Wipe Attacks—Is Yours at Risk? How To: Get the Hunger Games Movies for Free on Sasmsung Galaxy Devices How To: Get LG's Double-Tap to Sleep on Any Samsung Galaxy Device
How to Turn on an HTC Phone. If your HTC phone is not powering on properly, there are several steps you can try to fix it. By pressing and hold the Power and Volume Up buttons, you may be able to reset the device.
Play Your Favorite SNES Games in Any Web Browser—No Emulator
How to Craft a Homemade Digital Music Box with a Cheap MP3 Player
How to Open Links Directly into Chrome's Incognito Mode on
SyVid is going to save a lot of time by automating the syndication of your videos by posting to multiple video sites. You definitely need this service now and in the future.
Vid Octopus - Video Uploader 1.0.10 APK - com.drizzlez
How to Use Netbus to Hack Remote Computer NetBus is a Software which is used to Control any computer in the internet. All you need is to install the patch on the remote system and find the ip address of the remote computer.
NetBus.Hack Removal Tool. Remove NetBus.Hack Now
How to Change Your Boot Animation - Android Basics 101 - XDA Developer TV. The great thing about Android is the vast possibilities when it comes to customization.
How to add a custom boot animation to any Samsung ROM
HP (Palm) - HP Palm Smartphones Discussion. Info: Palm Cell Phone Accessories. Started by tavenger5, How to send sms from palm treo 680 to my email or pc?
Free Palm Cell Phone User Manuals | ManualsOnline.com
cellphone.manualsonline.com/manuals/mfg/palm/palm_cell_phone_product_list.html
Find the user manual you need for your cellphone and other products at ManualsOnline. Palm Cell Phone PTR690HKP. Palm Centro Cell Phone Manual Palm Treo Pro
Palm Cell Phone Case for sale | eBay
If you're like me, just the idea of skydiving triggers nearly-pee-in-the-pants petrification. But with a little imagination, plus Google Image Search and a projector, and all of us ninnies out there can pretend to do the real thing: "All it takes to skydive on Google Earth is a projector, some blue tarps with clouds spray painted on, a suspension system, and a bunch of nutballs with giant fans
Skydiving Mishap « Jackass 3D Contest :: WonderHowTo
Session Hijacking with a Pineapple, Hamster and Ferret and cell phone? A free and easy way to virtualize physical servers! And is WPA Broken? Ikea clusters, screencasting, and canvas technolust
Sneak Pineapple peak: Hak5 creates even more lethal Wi-Fi hot
0 komentar:
Posting Komentar