How To: Get Samsung's 'Always On Display' on Any Android Device
Samsung's latest flagship devices—the Galaxy S7 and S7 edge—both sport an interesting new feature called Always On Display, or simply AOD. When enabled, this feature keeps the clock, date, and other bits of information visible at all times—even when the screen is off.Samsung is using hardware and software optimizations to ensure that AOD doesn't waste too much battery. Obviously, the hardware aspect of that would be impossible to emulate on any other device, but thanks to a battery-friendly app from the development team at THSoftware, we can now get Samsung's Always On Display feature on virtually any device.Don't Miss: A Better Option for Getting an Always-On Display
AMOLED vs. LCD DisplaysBefore you get started with this one, you should be aware that the type of display your phone uses is a big factor here. The widget this app displays is simply white on a black background, which means that if you have an AMOLED screen, only the white pixels will use any battery.On the other hand, if you have a traditional LCD display, these types of screens require that the entire backlight be lit up before they'll display anything. This will use a lot of extra battery power, so as a result, we only recommend that you use this app if your device has an AMOLED screen.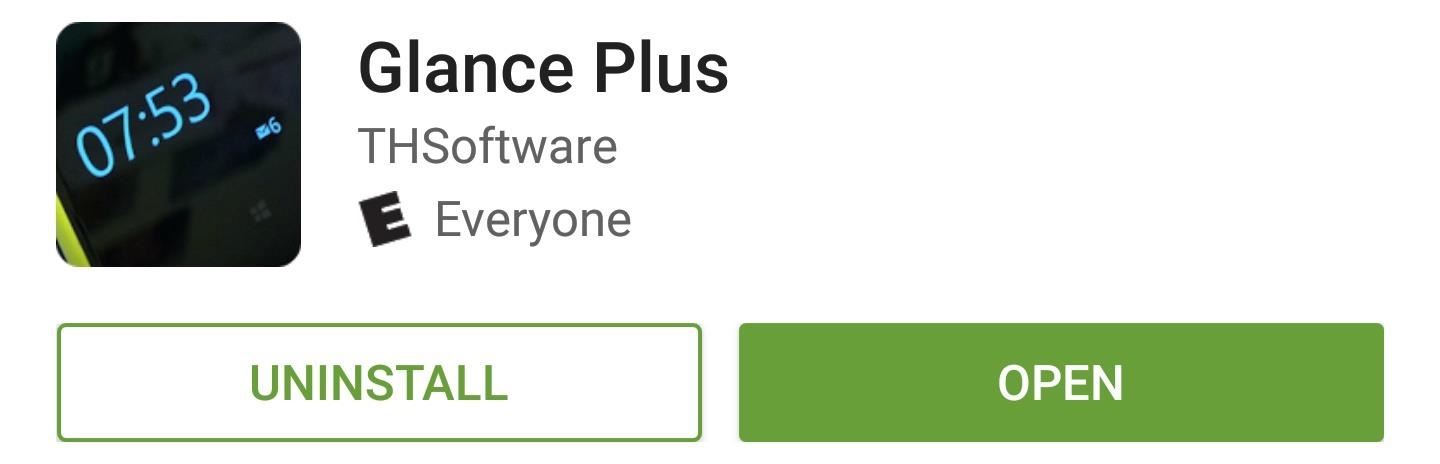
Step 1: Install Glance PlusThe app that will give you Samsung's Always On Display feature without killing your battery is called Glance Plus, and it's available for free on the Google Play Store.Install Glance Plus for free from the Google Play Store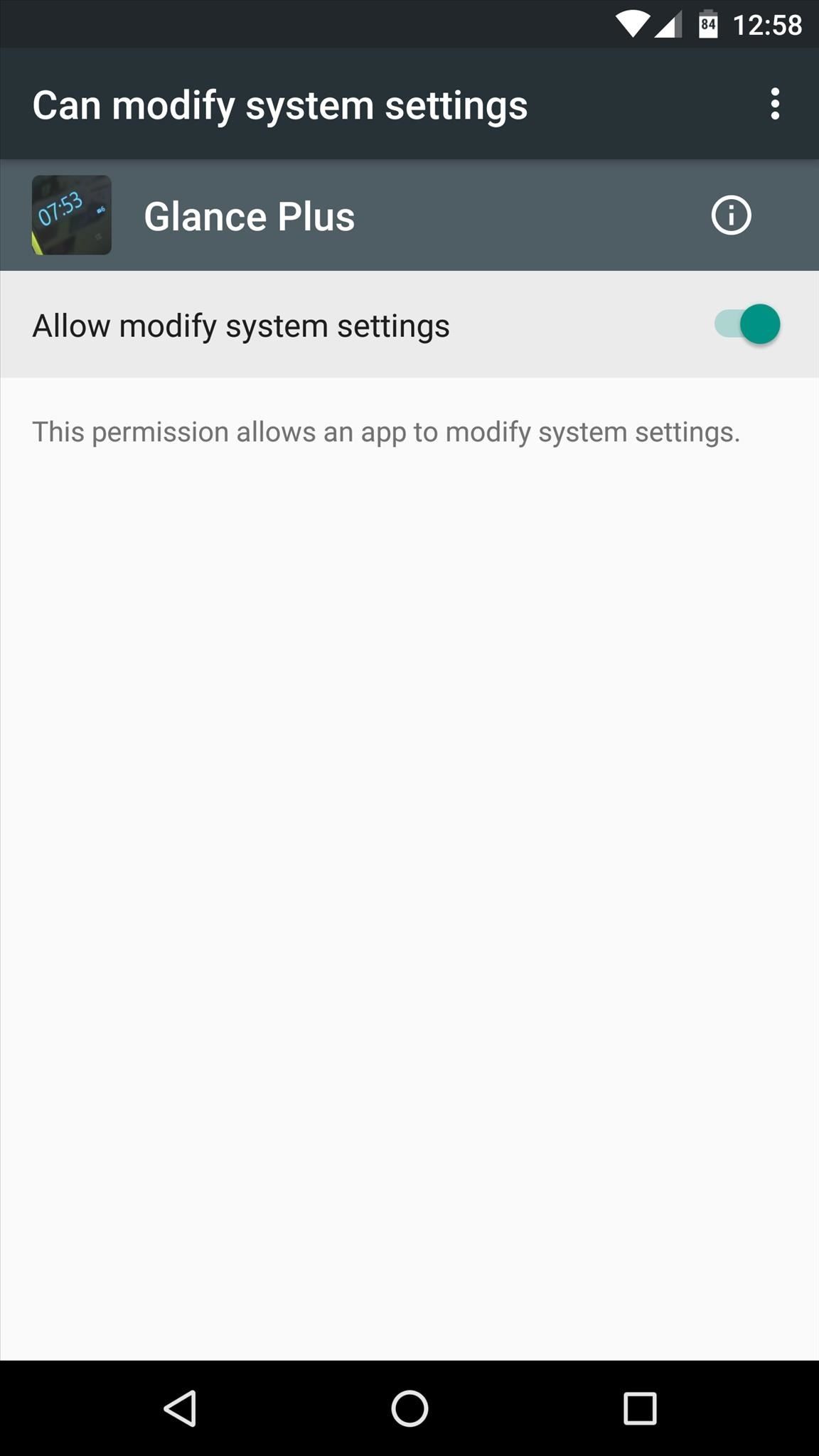
Step 2: Enable Glance PlusWhen you first launch Glance Plus, you'll be asked to give the app permission to modify system settings. So enable the toggle switch on this screen, then relaunch the app. From here, enable the toggle switch at the top of Glance Plus' main menu to turn the Always On Display feature on.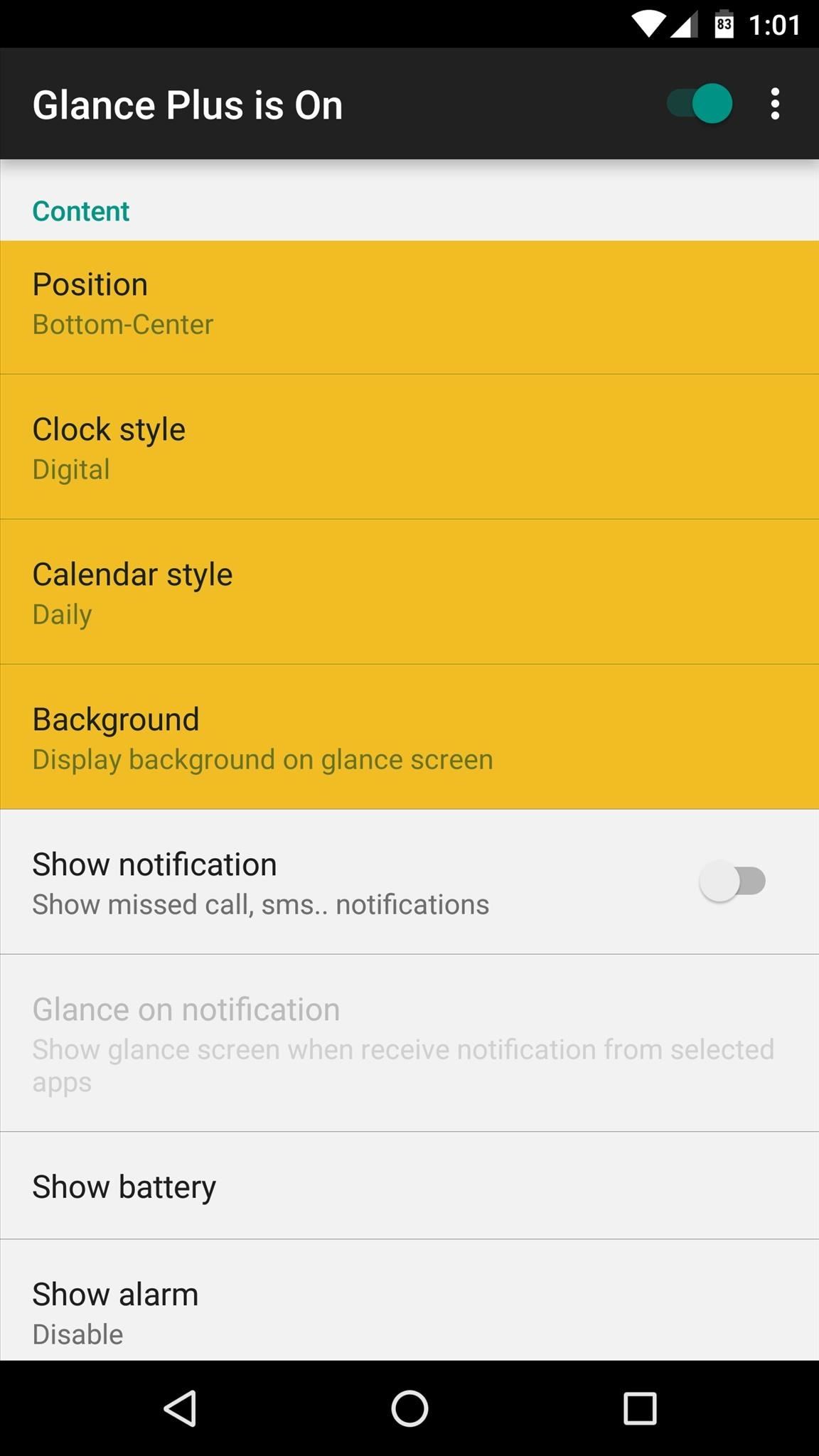
Step 3: Add Content to Your Always-on DisplayFrom here, the first thing you should do is set the Position option to "Random" to ensure that there isn't any screen burn-in. Aside from that, you can choose between analog and digital clocks, you can change the calendar style, and you can add a background image—though I'd recommend against that last one.Beyond that, if you'd like to see notifications in your Always On Display, toggle the switch next to the "Show notification" option. From here, simply enable the "Glance Plus" option on the following screen.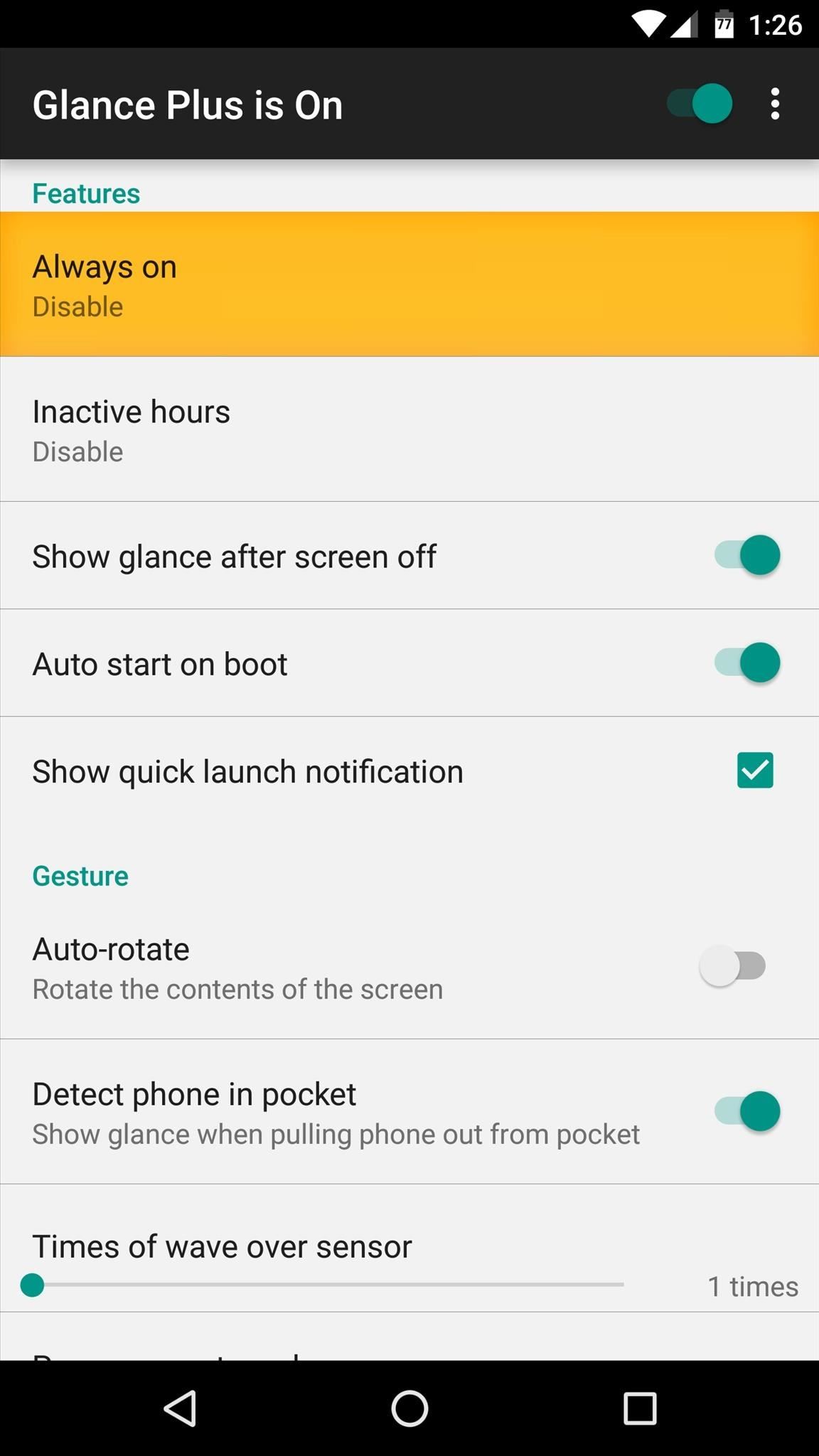
Step 4: Adjust Power-Saving OptionsWith the main elements added to your Always On Display widget, the next thing you should do is adjust battery-saving options, which you'll find under the Features section.By default, Glance Plus will come on when your screen is turned off, then it will fade away after 2 minutes. If you'd like this to last longer under certain circumstances, select the "Always on" option, then set it to "When charge." Aside from that, you can set Glance to not display its widget at certain times using the "Inactive hours" option, and you can have it use your device's proximity sensor as an automatic on/off switch by enabling the "Detect phone in pocket" option.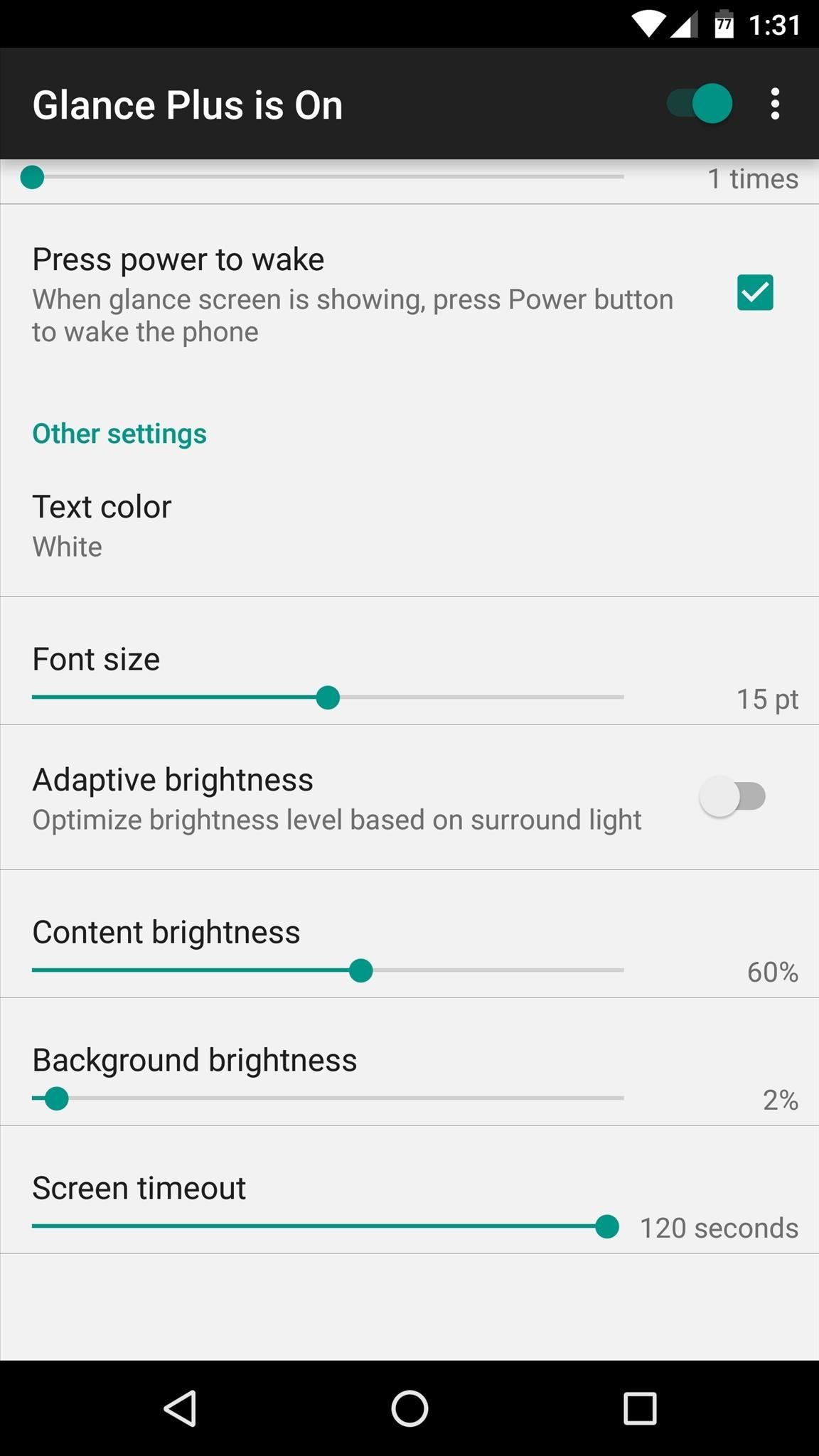
Step 5: Adjust Appearance OptionsNext, you can adjust some of the Glance Plus widget's font size and brightness under the Other settings header. From here, I'd recommend leaving the "Background brightness" slider alone, as raising this one can cause additional battery drain. Instead, if you'd like the widget to be brighter, raise only the "Content brightness" slider.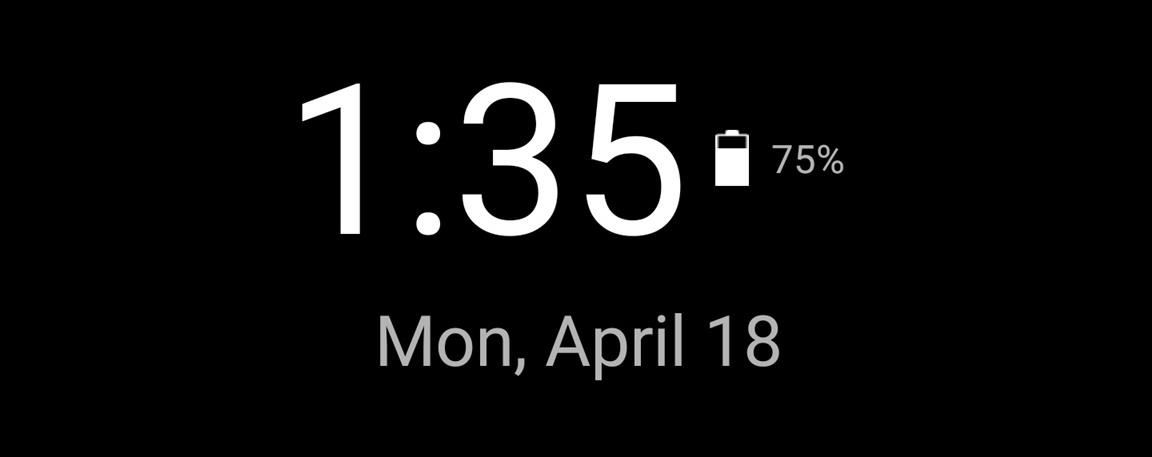
Step 6: Enjoy Your Always-on DisplayWith everything set up now, all that's left to do is to check out your Always On Display. At any time, just turn your screen off, then you'll see the widget appear. From there, just tap the screen anywhere, and you'll be greeted by your stock lock screen—pretty useful, right? Follow Android Hacks on Facebook or Twitter, or Gadget Hacks on Facebook, Google+, or Twitter, for more Android tips and tricks.
Well, this instructional video shows a way to con the speeding radar. Regular LED lights can be modified with infrared LED bulbs and will avoid speed detection by the police. Learn how to stop getting speeding tickets and avoid police radar detection by adding LED lights by watching this how-to con video.
LED Police Lights, Emergency & Warning Light Bars | STL
How to Share & Scan PayPal QR Codes for Faster Transactions When Receiving or Sending Money By admin On 19 aprile 2019 · There are many ways to send and receive money on PayPal.
How to Share & Scan PayPal QR Codes for Faster Transactions
While having multiple cable cords in your home is basically unavoidable in this day and age, having to deal with the eyesore of looking at them doesn't have to be. For a quick and easy fix, simply place an eye-pleasing box over your power strip and thread cords through strategically placed holes on
How to Test the Speed of Your USB Drives - Gadget Hacks
My first HP TOUCHPAD - it will not power up at no matter how long I connected the power to recharge the battery. What do you do in a situation like this? How do I get my HP Touchpad working again? I need it to power up so I can download the HP APP CATALOG. Thanks in Advance for you help.
Install ipk files/ 3rd party apps/ crack apps on HP touchpad
Apple announced the release of their newest Mac OS X version at this year's Worldwide Developer's Conference, and it's called "El Capitan." Like the majestic rock formation it's named after (located within Yosemite National Park), El Capitan promises to emphasize and expand on some of the great features we used on 10.10 Yosemite.
How to Get the OS X El Capitan Public Beta - Laptop Mag
It looks like Samsung was thinking about slapping a little nub of a home button on the Galaxy S8 and S8 Plus. This is according to a patent published by the European Trade Mark and Design Network, uncovered by Android Headlines.
How to Customize the Home Button Shortcut - Samsung Galaxy S3
To take a screenshot on most phones, you'd use the power + volume down button combo. For a brief moment, you could even use Google Now on Tap to take screenshots without those hardware buttons, but Google Assistant eventually removed the functionality. Now, easier screenshots are back with Android 9
Taglia la tua dipendenza dal telefono con Android 9.0 Pie's
Method 2: How to View iPhone Messages on PC/Mac from iTunes Backup. If have made an iTunes backup for your iPhone text messages and want to view them on computer, then the following are the detailed steps on how you can view iPhone messages on computer from iTunes backup. Step 1. Choose the iTunes backup to view messages.
How to send iMessages on IPhone or iPad | iMore
Whether you're new to the Note line up or an old fan check out some of these tips and tricks to help you get the most of your Samsung Galaxy Note 9.
How to Bypass Android's Pattern Lock Screen & Access Its
This Pin was discovered by Erin Thompson. Discover (and save!) your own Pins on Pinterest.
How to Deploy a Keylogger from a USB Flash Drive Quickly
Android runs on a variety of devices that have different screen sizes and pixel densities. The system performs basic scaling and resizing to adapt your user interface to different screens, but there is more work you should do to ensure your UI gracefully adapts for each type of screen.
Among them, is the ability to use Google Maps hands-free, which is definitely a boon while driving. After all, the less distracted you are, the safer your journey will be. Here's how you need to setup Google Maps for hands-free navigation and the most useful voice commands for this purpose.
How to Enable Turn by Turn Google Maps Voice Navigation in
innov8tiv.com/how-to-enable-turn-by-turn-google-maps-voice-navigation-in-iphone-and-android/
In order to turn off the voice navigation, just tap the cross button and it will be turned off. Choose the route you want to take if shown different routes and press "Start". Google Maps voice navigation will be turned on. This was how to turn on voice navigation for Google Maps in Android. Google Maps Voice Navigation iPhone
Google Maps How to use Turn By Turn Voice Navigation (IPhon
0 komentar:
Posting Komentar