How To: Create a Contextual Smart Folder on Your Home Screen That Always Knows What Apps You Want
An app from the development team at ts-apps has the potential to make your Android device smarter than it's ever been. At first glance, you'd think it's just an ordinary home screen folder—but depending on what you're doing at a given time, the folder can show a completely different set of apps.It's a contextually-aware folder, so you can set it to show a different set of apps when you do things like connect a pair of headphones, join a specific Wi-Fi network, or make a phone call. This means that no matter what you're doing, you'll always have quick access to the most pertinent apps right on your home screen.Don't Miss: Tasker for Beginners: 5 Simple Profiles to Get You Started with Android Automation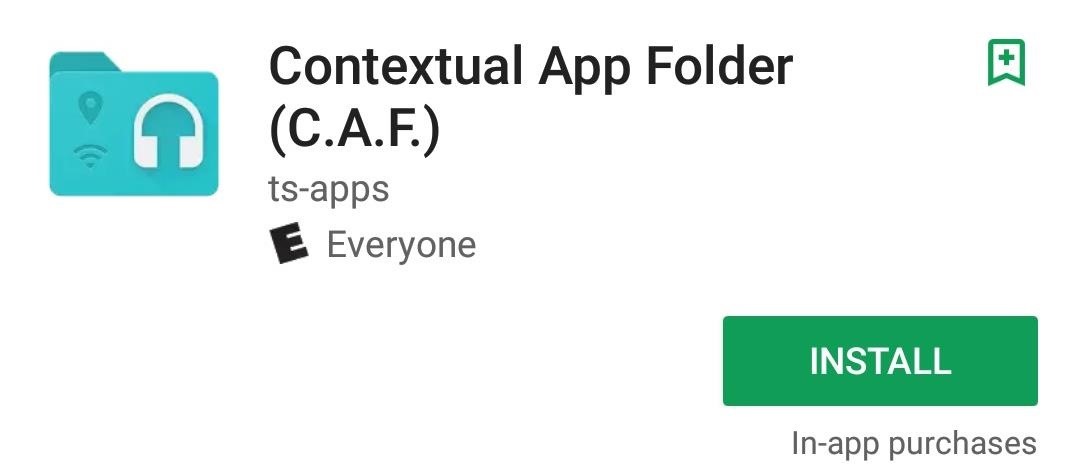
Step 1: Install Contextual App FolderTo get this one going, start by installing the app, which is called Contextual App Folder.Install Contextual App Folder for free from the Google Play Store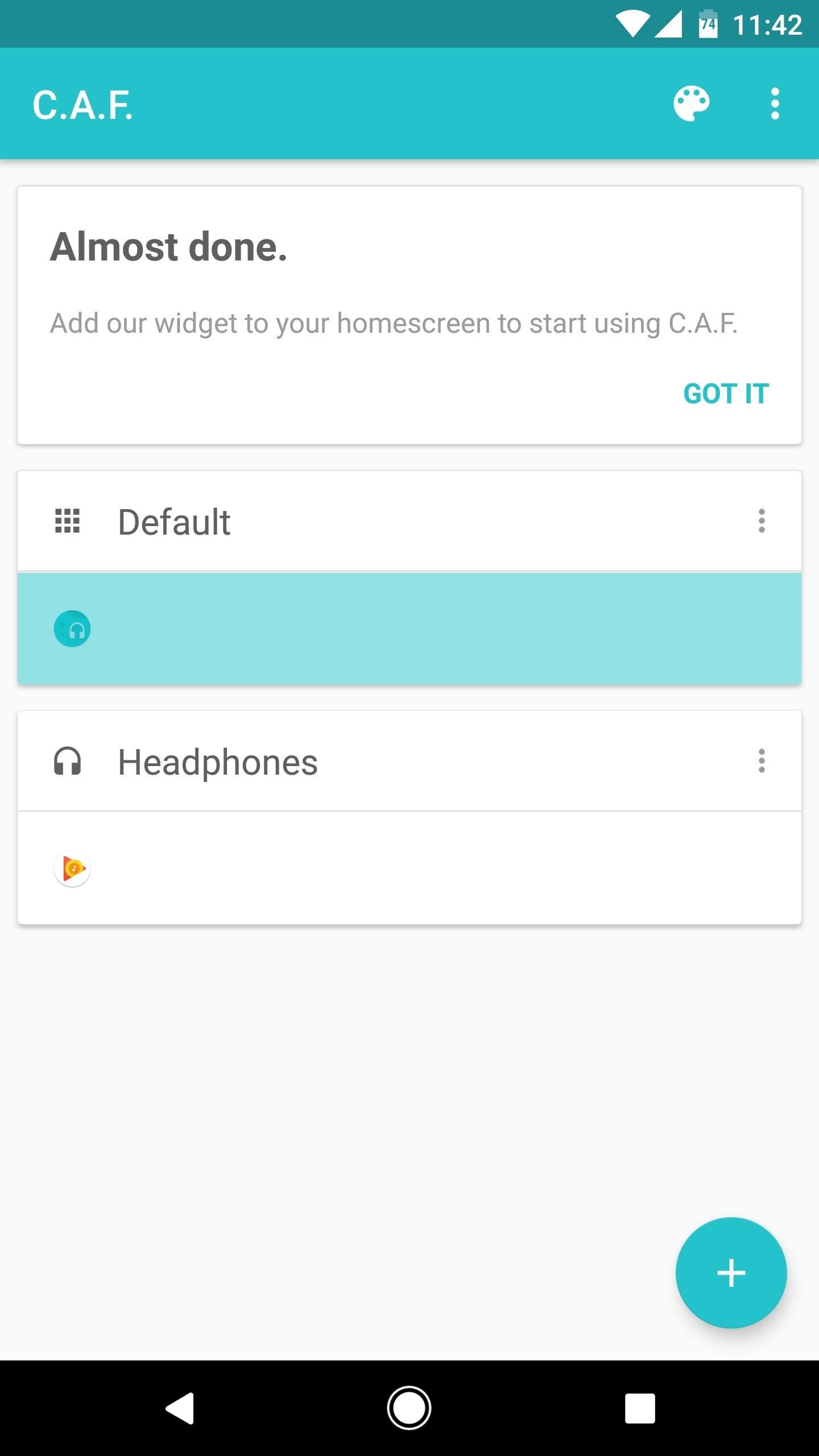
Step 2: Set Up Your Default FolderWhen you first launch the app, you'll be greeted by a set-up guide. Once you make it to the main menu, though, you'll be ready to start creating contextually-aware folders.First, you should set up the "Default" folder, so tap the corresponding entry on the main screen. From here, you'll see a list of all your installed apps, so select the apps you'd like to see in your smart folder when no special conditions are active. Next, you can reorder the apps in this folder by tapping the three-dot menu button next to its label on the main screen, then selecting "Order actions." From there, just drag and drop the apps to put them in your preferred order.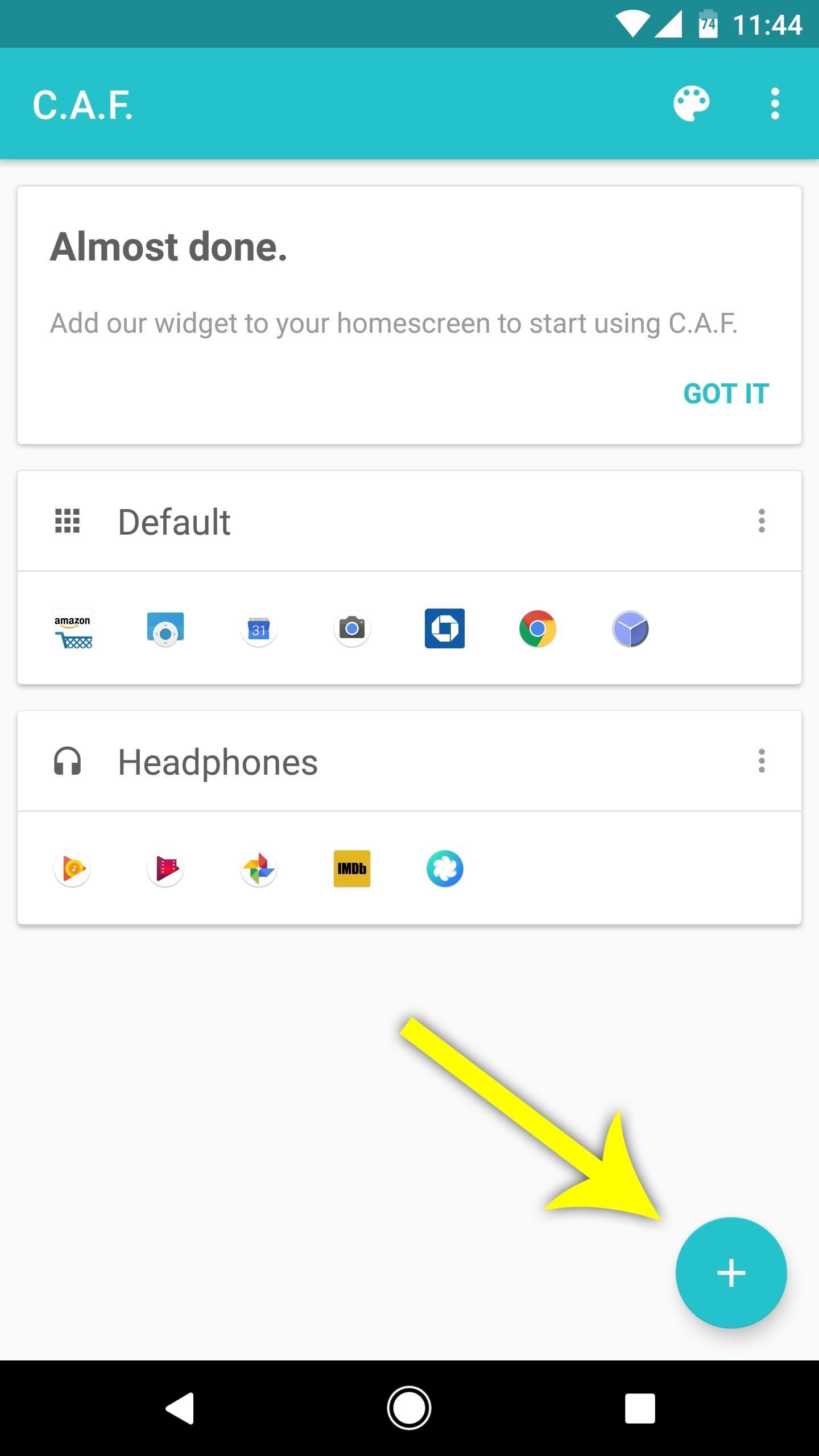
Step 3: Create Your Own Contextual FoldersNow that you've got the default folder set up, it's time to configure some contextual folders, which is the main feature here. So from the app's main menu, tap the + button in the bottom-right corner, then select a "Trigger Type" from the list. Options here include location, Wi-Fi, Bluetooth, and even the time of day, and each of these triggers can have their own set of apps in the smart folder. There's also an in-app purchase available for $1.99 if you'd like to combine two scenarios. Some triggers will ask you to specify further conditions—for instance, selecting "Wi-Fi" will prompt you to choose a specific Wi-Fi network. Once you've done that, you'll be able to choose a different set of apps that will be visible in your smart folder when this trigger event occurs. When you're done here, make sure to tap the check mark to finalize your work. After that, you can repeat this same process for other triggers, which can each have their own different set of apps in the smart folder if you choose.
Step 4: Theme the FolderOnce you've set up your trigger events, tap the palette icon in the top-right corner to theme your smart folder. The next menu will allow you to customize the look and feel of the folder to make it match your existing home screen folders, which is a nice touch.
Step 5: Add the Folder to Your Home ScreenFrom here, all that's left to do is to add the folder to your home screen. To do that, long-press any empty space on your home screen, then choose "Widgets" from the menu. After that, long-press the "C.A.F." widget, then drag it and drop it into place on your home screen.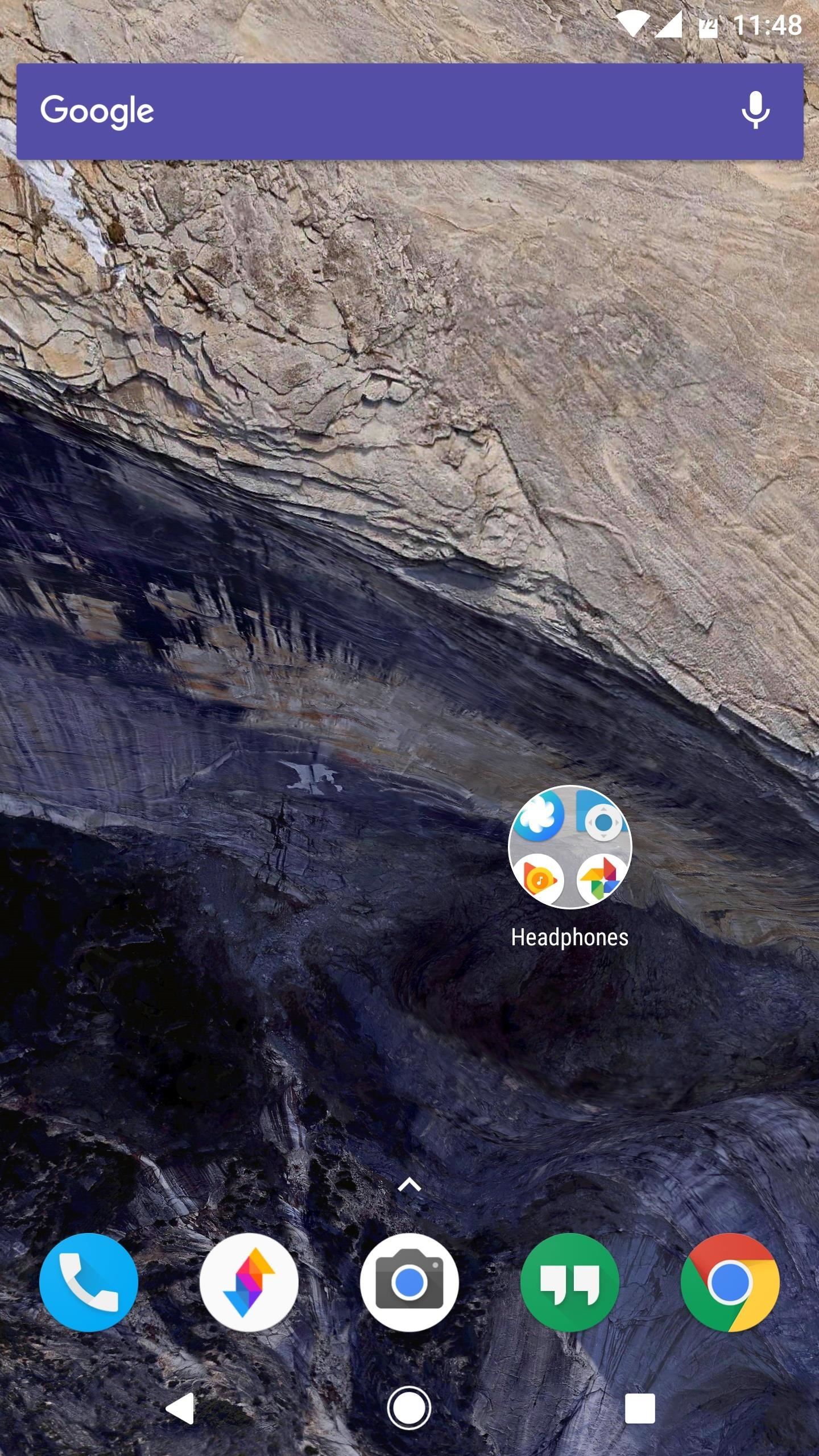
Step 6: Always Have the Right Apps for Any SituationFrom now on, your home screen folder will react to trigger events on its own. When one of your trigger conditions is met, the folder will instantly change names, and the apps it contains will change as well. Then, when none of your conditions are met, the folder will go back to its default state automatically, including all of the apps you selected in Step 2. (1) Headphones connected, "Headphones" folder active. (2) Apps inside of "Headphones" folder. (3) No active conditions, so the folder goes back to "Default." Ultimately, this means that your smart folder will always show the most relevant apps for almost any situation, and it's completely customizable. What apps have you added for some of your trigger conditions? Let us know in the comment section below.Follow Gadget Hacks on Facebook, Twitter, Google+, and YouTube Follow Android Hacks on Facebook, Twitter, and Pinterest Follow WonderHowTo on Facebook, Twitter, Pinterest, and Google+
Cover photo and screenshots by Dallas Thomas/Gadget Hacks
So you've learned all of the dance moves to Gangnam Style and made your very own papercraft version of PSY that dances whenever you want him to. Now it's time to take your obsession a step further—by making yourself the star of the Gangnam Style music video.
How to Do the Oppa Gangnam Style Dance Moves - WonderHowTo
News: Honor View 10 Is Coming — Get Oreo & a Bigger Battery for Just $20 More Than the OnePlus 5T How To: Boost Camera Resolution & Photo Quality on Your OnePlus 5 or 5T with 1 Simple Mod News: OnePlus Ditching the Headphone Jack Leaves Music Lovers with Just 3 Premium Options
How to Change iPhone Camera Resolution Settings: Photo Resolution
This is why iPhone owners should NEVER swipe-up to close apps IF YOU own an iPhone, you're probably closing your iOS apps all wrong. Here's why experts have warned against swiping-up to close
The Best Running Apps for iOS and Android | Digital Trends
You can individually change notification sound of all (text message, ringtone, S planner, alarm) from your android device. Here you can see the two different ways to change text message notification sound on android lollipop and upcoming android 6.0 marshmallow device.
Control Volume Directly from the Notification Tray in Lollipop
Android's notification system is quite robust, especially now that Google added bundled notifications and quick reply features to Android 7.0 Nougat. However, things can still get quite cluttered when you have several unread messages, which fills your status bar with icons and makes your notification tray take up half of the screen by itself.
How To Transform Your Android's Notification Tray
The Nook comes in third-place in the eReader battle. The Nook is sold by Barnes and Noble, and the eReader version of the app is similar to the Kobo and Kindle app: users have access to millions of online books and a convenient eReader. The Nook app, unlike the Kindle app, also supports ePub format, which makes it less restrictive and easier to
Posts for Barnes & Noble Nook Tablet -- XDA Developers
If this procedure didn't work for you, make sure that you are not using some custom icon pack. To make an Adaptive Icons feature functional, Nova Launcher requires you to set the system icon pack. Wrap Up. Try this easy way to get Android Oreo Adaptive Icons on your smartphone and enjoy the Android Oreo UI with Nova Launcher.
Here's why you can't disable Adaptive Icons in Android Oreo
These hashtags should help you get noticed. While Instagram popularity should never be a yardstick by which you measure the quality or success of your work, it does remain one of the best avenues
How to Grow Your Audience With Hashtags for Instagram
This app can cast embedded web videos from iPod/iPad browser to play in Chromecast TV. In addition to this, these Chromecast apps help to slideshow local photos from iPhone or iPad to big screen TV and let you control the slides with your iOS device. Here is the list of best iOS Apps to Stream Videos and Photos to Chromecast from iPhone and iPad.
Mirror iphone screen to tv through chromecast | Wirelessly
How To: Set a GIF as the Wallpaper on Your Android's Home or Lock Screen How To: Shake Your Way to a New Wallpaper on Your Samsung Galaxy S3 How To: Add Life to Wallpapers with Filters & Effects How To: TapDeck Is a Beautiful Live Wallpaper That Adapts to Your Taste in Photography
This Energy-Saving Live Wallpaper Gives Your Android Home
The 73 Coolest New iOS 11 Features You Didn't Know About Apple showed off a lot of cool new features coming to iOS 11 for iPad, iPho. people tend to message me how i post videos on pinterest. i can explain it in words but it usually ends up in a big paragraph that no one wants to read. so i screen recorded my phone instead. hopefully this helps :)
100+ coolest new iOS 12 features you did not know about «iOS
If your VPN of choice doesn't offer an iOS app, you can set up a VPN using iOS' built-in settings. Open the Settings app on your iPhone or iPad, tap the General category, and tap VPN near the bottom of the list. Tap "Add VPN Configuration" to add your first VPN settings to the phone or tablet.
How to Download Netflix, YouTube, and More Videos to Your
0 komentar:
Posting Komentar