How To: Root Your OnePlus 5 Using Magisk
Perhaps you've thought about rooting your OnePlus 5, but thought again when you heard SafetyNet would prevent you from using apps like Google Pay, Pokémon GO, or Netflix. Those are valid struggles when you root using traditional methods. There are no such worries when using Magisk, as it masks the fact that your device has been modified.That means you can have your financial apps and use them too. You can play your favorite games. Magisk is a type of "systemless" root that goes straight to the boot partition to make changes, instead of modifying system files. Since Magisk does not modify system files directly, it can go undetected by apps incompatible with root.Rooting has always been a cat and mouse game. For every modder who finds a way to get around security to gain root access, another developer produces a patch to prevent future access. Another good thing about Magisk is that it is constantly being updated to keep your root intact and your apps in working order. You must be using a device with a bootloader that is capable of being unlocked to flash Magisk, but that's rather easy with the OnePlus 5.
Before You BeginFirst, you'll want to create a full backup of your OnePlus 5, as unlocking your bootloader will wipe your data. If you have any personal data you want to save (and who doesn't?), there are several apps that can assist you with the process of backing up data to the cloud or a separate storage device.The trouble is, most of these apps require root or custom recovery, which you probably don't have yet. So your best options are either hooking your phone up to your PC and copying important files over that way, or using a non-root backup solution like Helium.More Info: How to Back Up Your Android Apps (& Their Data) with Helium You'll also want to ensure that your OnePlus 5 is charged to at least 60%. If your battery dies during the process, you can potentially brick your device.Grab your USB cable to connect to your phone to your PC or Mac. The cable that came out of the box with your OnePlus 5 often works best.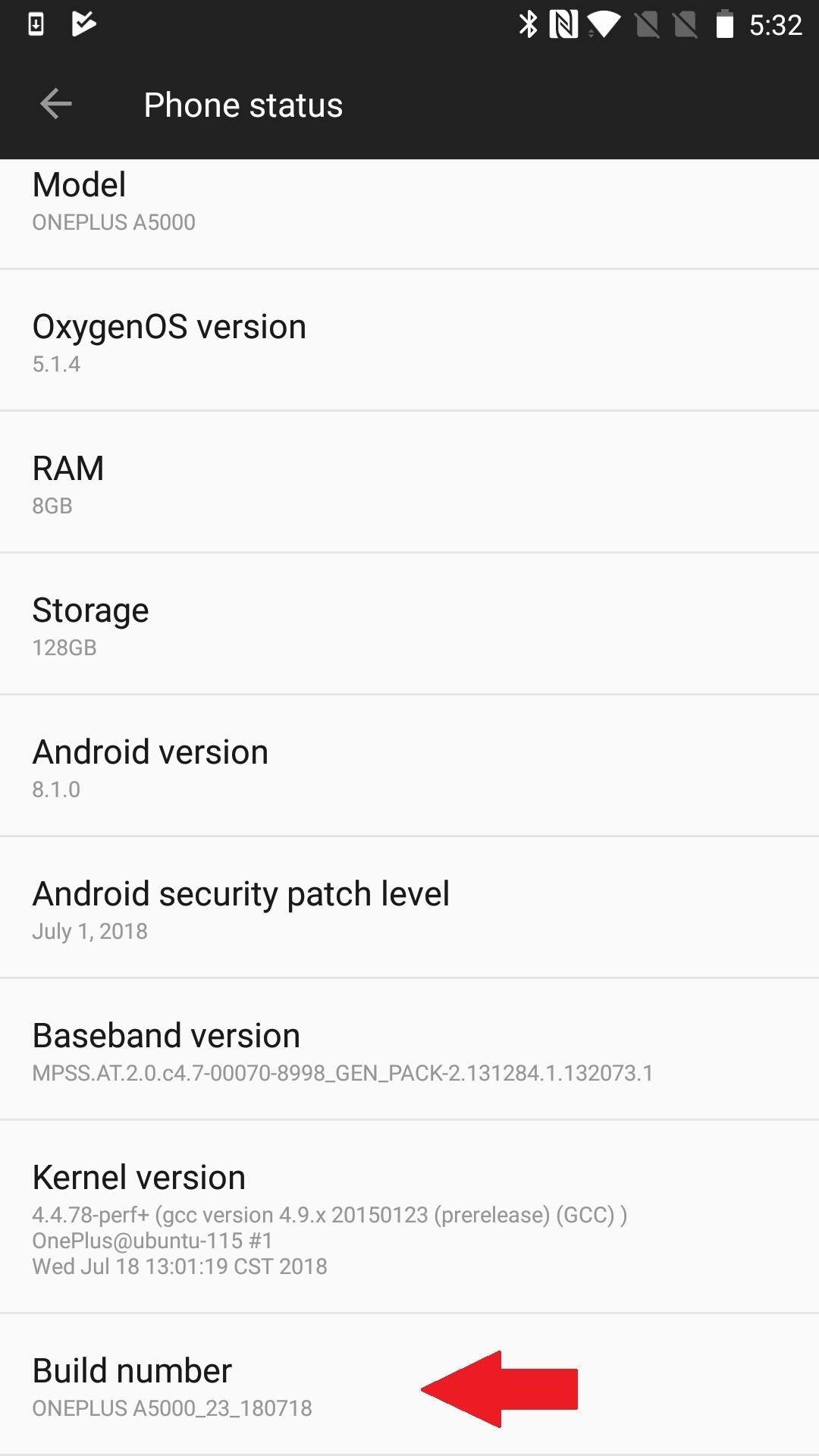
Step 1: Unlock Your Bootloader & Install TWRPIf you haven't already, you'll want to start by making sure your Developer Options are enabled. To accomplish this, go to Settings –> About Phone. Tap on your Build Version seven times until it says you are a developer. From there, go to Settings –> Developer Options and make sure the "OEM Unlocking" setting is turned on. Next, you'll need to unlock your phone's bootloader — this is where you'll lose your existing data. Steps 1 and 2 in our guide to unlocking the bootloader on OnePlus 5 and installing TWRP does all the heavy lifting when it comes to explaining how to unlock the bootloader in a matter of minutes.More Info: How to Unlock the Bootloader on Your OnePlus 5 Now you'll need TWRP. Team Win Recovery Project is a custom recovery tool that helps make rooting and the installation of custom ROMs possible. TWRP also provides a simple and intuitive interface to make the process a little easier. The ease and functionality that come with using TWRP can also help you perform full backups, wipe your device, or even install a custom kernel if you desire. Before you reap the benefits, though, TWRP must be flashed as described in Steps 3 through 5 at the link below.More Info: How to Install TWRP Recovery on Your OnePlus 5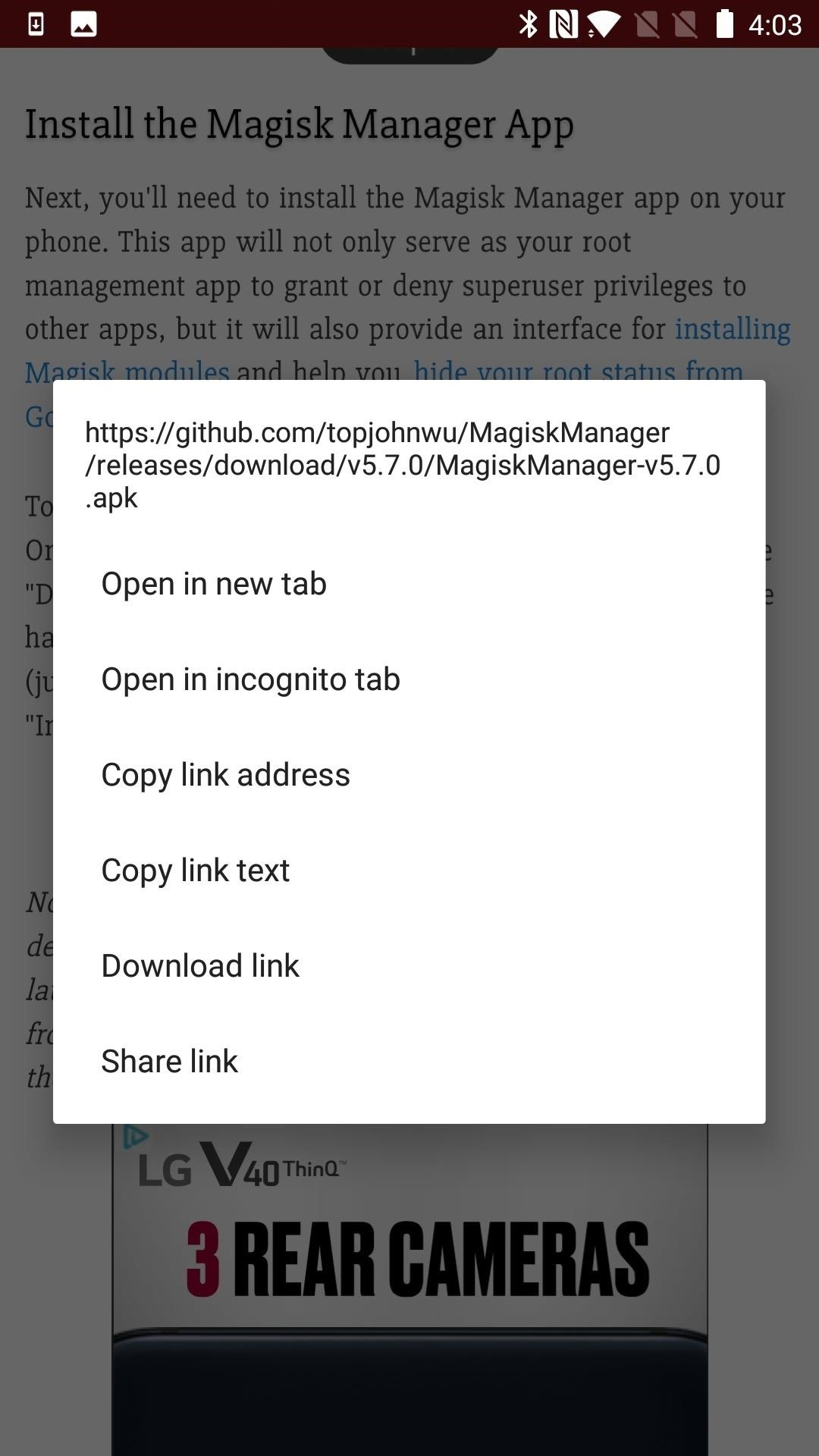
Step 2: Install Magisk ManagerThe Magisk Manager app will not only help you install modules and tweak settings when you are done rooting, but it also provides one of the main tools to root with — a current Magisk ZIP file. Download the latest Magisk APK file below directly to your OnePlus 5. You might have to long-press the link and select "Download Link," depending on your browser. The downloaded file will appear in your notification tray.Tap on the APK file, and install when prompted. Enable downloads from unknown sources (press "Allow from this source") if necessary.Download the latest Magisk Manager app (.apk)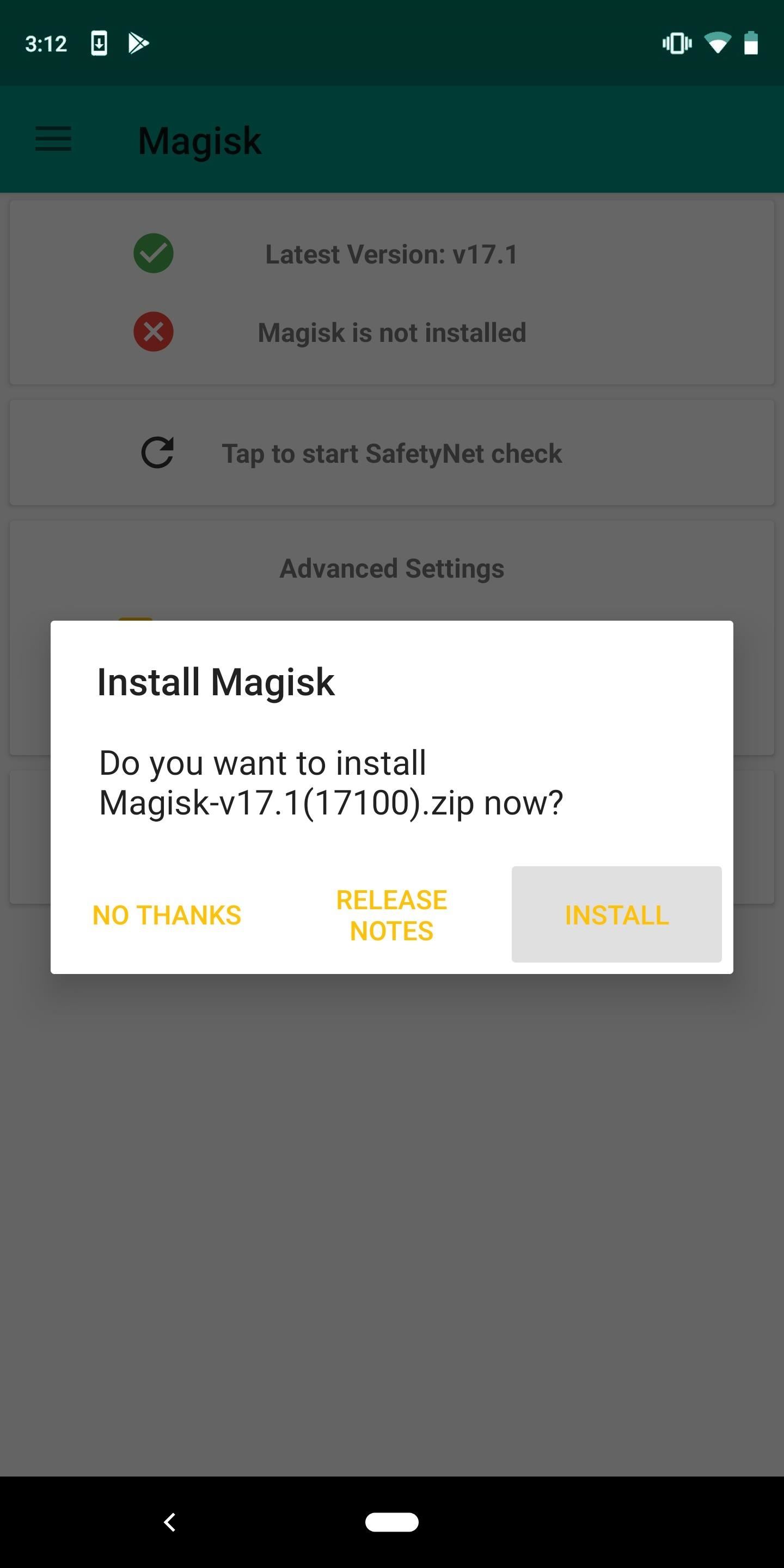
Step 3: Download the Magisk ZIPWhen you launch the Magisk Manager app you will receive a prompt asking if you want to install the Magisk framework. Tap "Install," then choose "Download Zip Only" and hit "Allow" on the permission request. If you don't see the prompt offering to install, and instead you see the message "Invalid Update Channel" at the top, try closing the app and reopening it. Another option is to download the ZIP to your PC and transfer it to your device's internal storage via MTP connection, using the link below. You can just copy and paste; no need to use ADB. You may have to disable encryption, and you'll want to ensure that TWRP has mounted properly when you go to flash the file in the next step. Refer to the link below for more details.Download the latest Magisk Framework ZIP manually (.zip)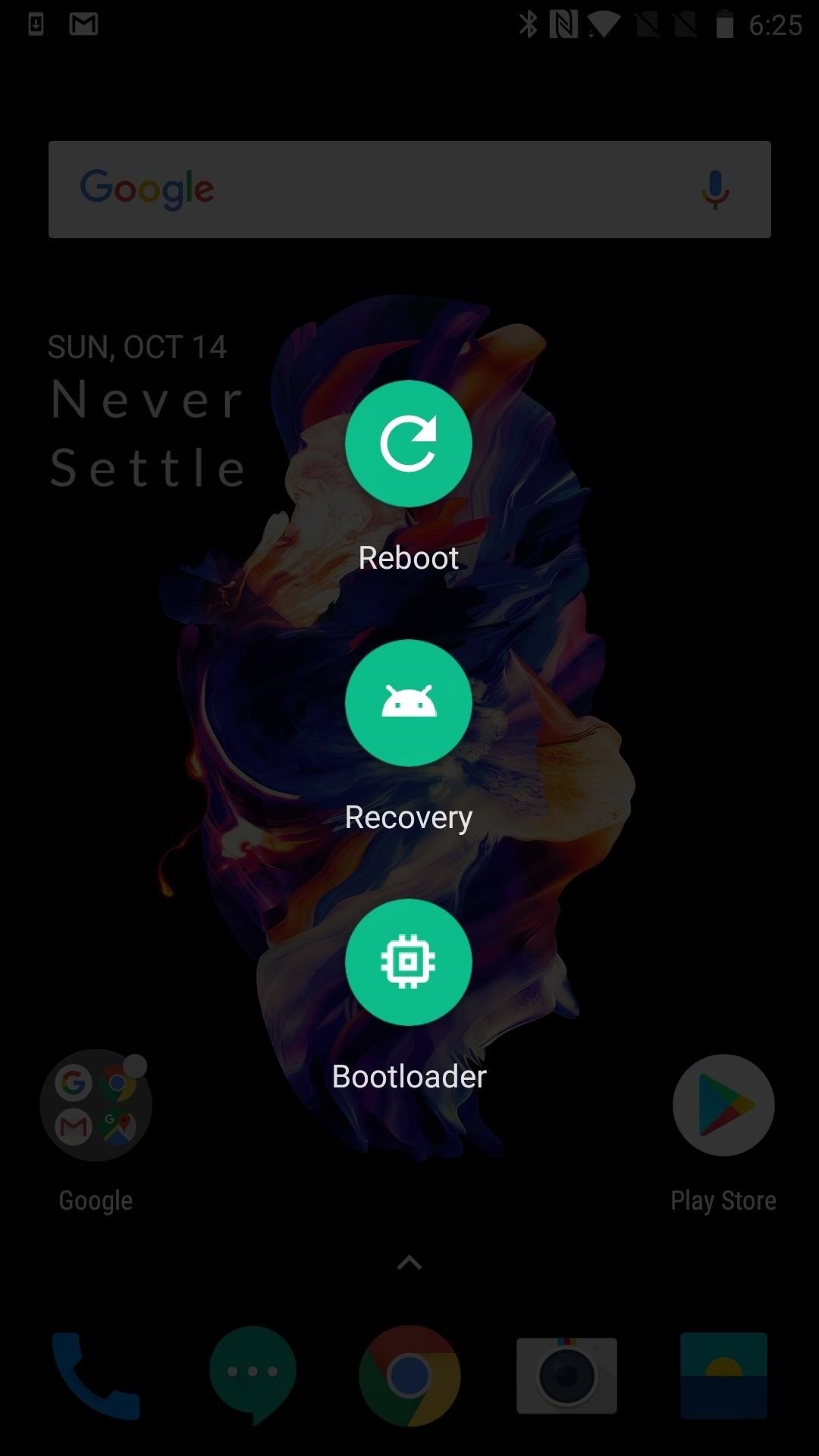
Step 4: Boot into TWRPGive your phone a chance to download the file, but when it's finished it's time to boot into your new TWRP recovery. To do so, turn off your OnePlus 5 and simultaneously long-press the volume down and power buttons for a few seconds. Or, if you've enabled Advanced Reboot within Developer Options, you need only long-press the power key, tap "Reboot" once, press "Recovery," and hit the "Touch to Reboot" option.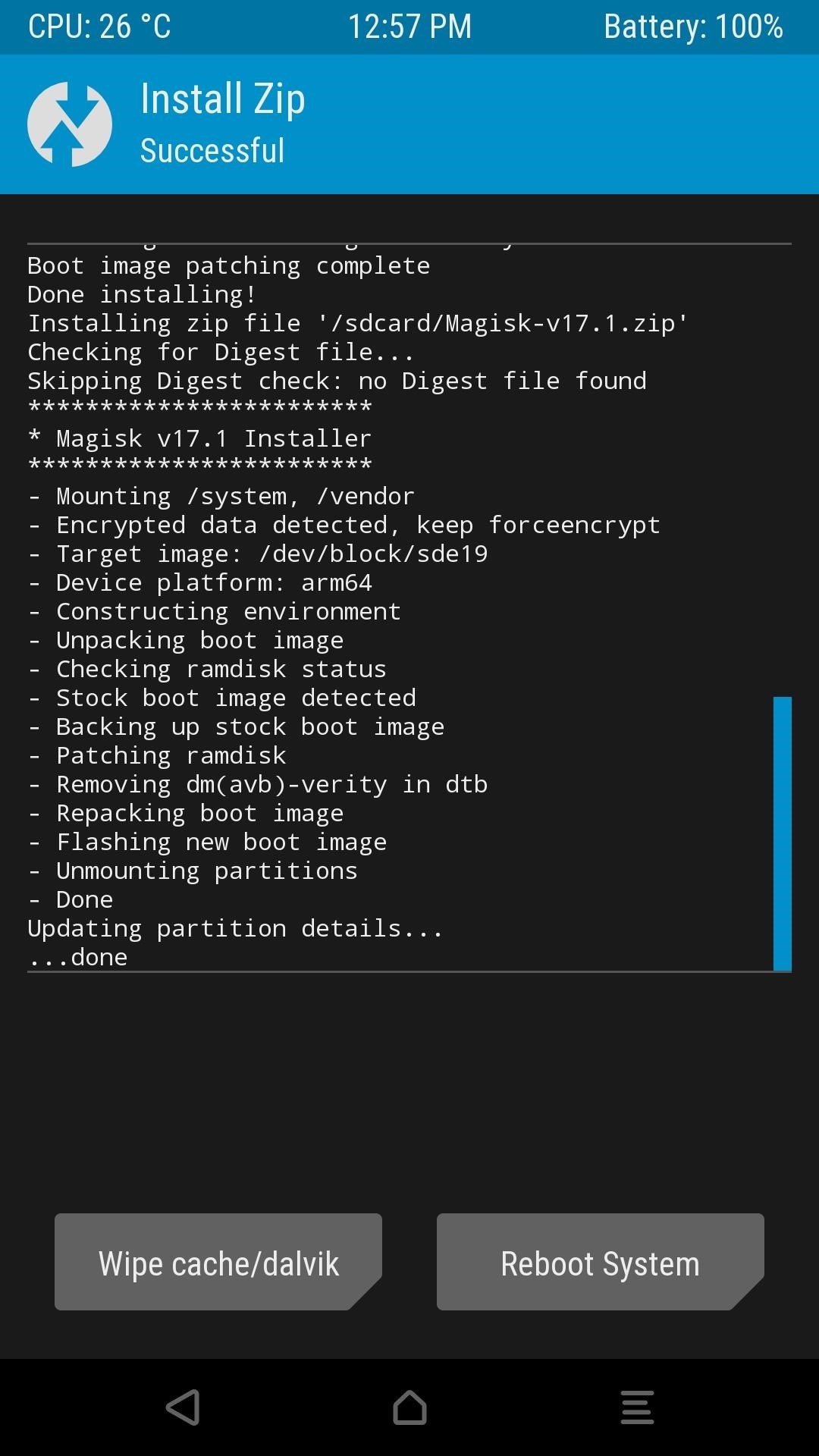
Step 5: Flash MagiskWhen TWRP opens, you should be prompted to enter your lock screen PIN or password to decrypt storage, unless you've already disabled encryption. Tap on the "Install" button on the TWRP recovery menu. Navigate to your Download folder and select the Magisk ZIP file, then swipe to confirm the flashing of the file. It doesn't take too long — approximately 30 seconds — and then you'll have a rooted phone. Finish up by tapping "Reboot System." If you miss the first prompt to reboot, make sure to do it manually anyway.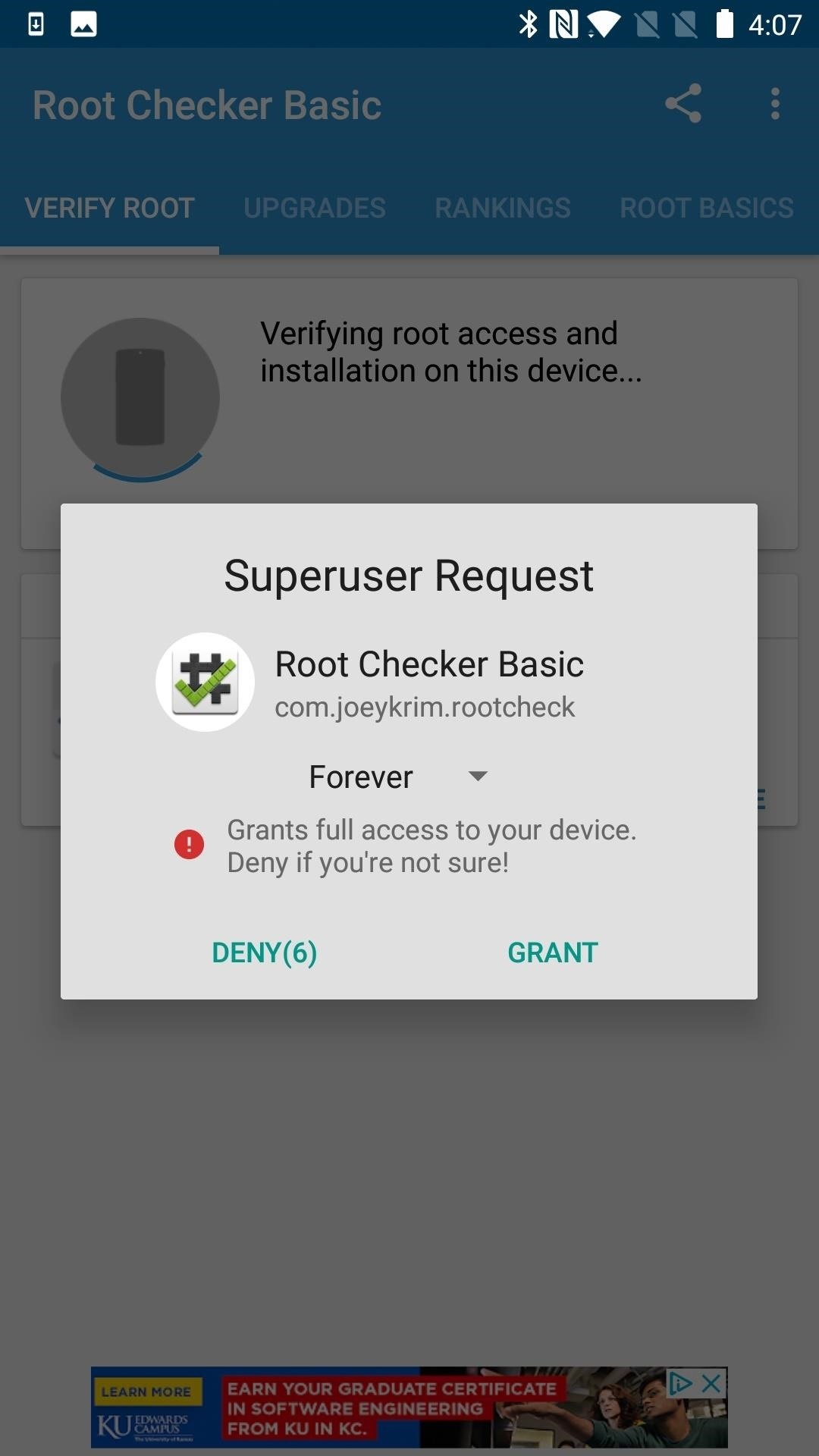
Step 6: Verify RootAchieving root can be an awesome feeling, and you've earned it at this point. However, it's easy enough to confirm that everything has gone as planned. Download "Root Checker" from Google Play and install on your OnePlus 5. Open the app and tap on "Verify Root."Play Store Link: Root Checker (free) You'll see a popup message requesting superuser access, which you'll want to grant for the app to work properly. The results will be shown on your screen.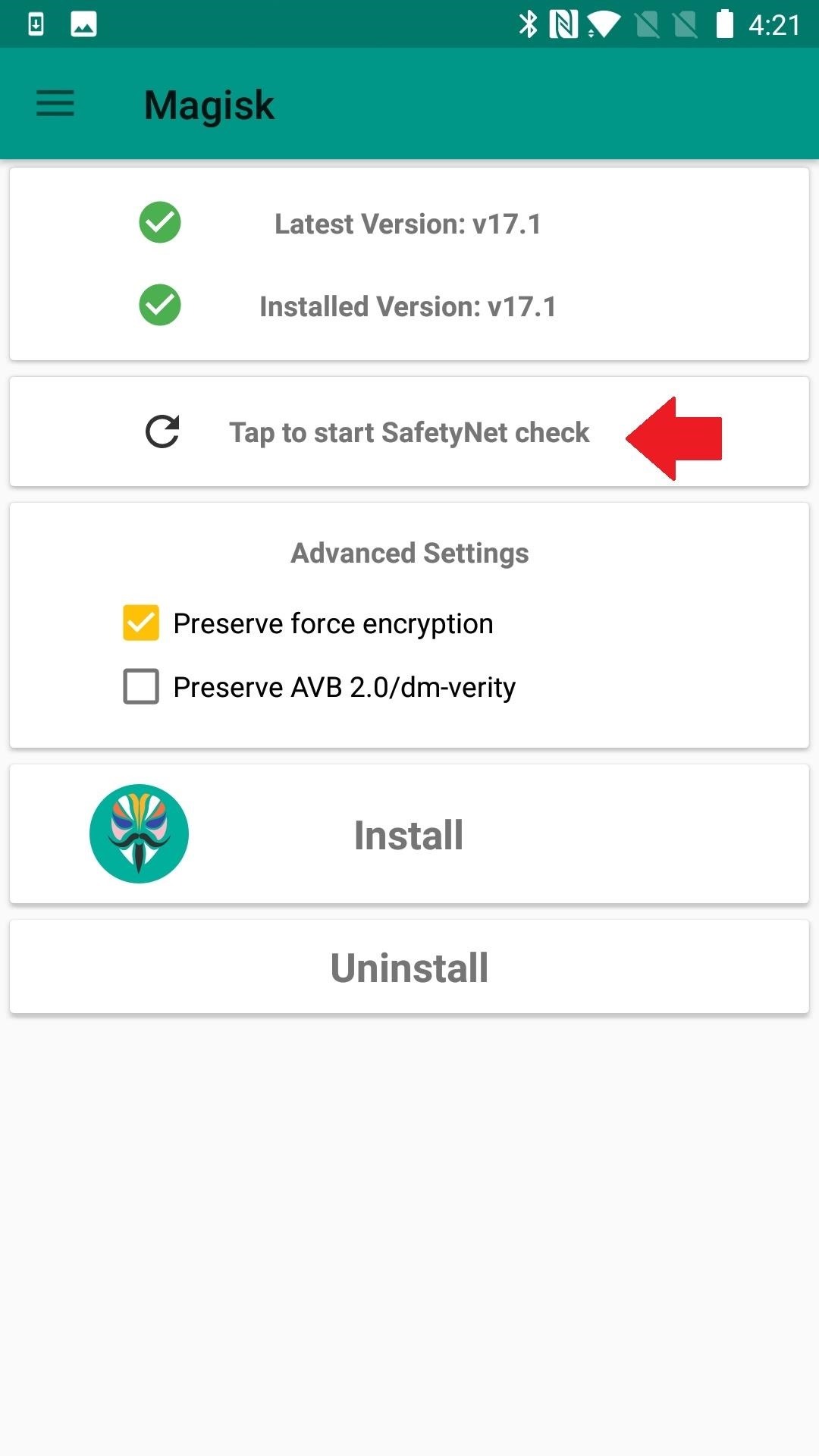
Step 7: Verify SafetyNet StatusPart of the functionality of the Magisk Manager app is being able to confirm your rooted status will go undetected by Google's SafetyNet. It's SafetyNet that can potentially prevent you from using certain apps such as Google Pay, Pokémon GO, and Netflix. From the Magisk Manager app's main menu, press "Tap to start SafetyNet check" to confirm its status. Tap "Yes"on the "Download Proprietary Code" window that pops up. If all is well, SafetyNet should pass without requiring anything else from you. Maybe you've been over this more than once and you're still not passing SafetyNet. If so, we have a guide to help with SafetyNet problems. If you've passed SafetyNet, but you aren't done tinkering, rest assured that Magisk is for you. You've opened the gateway to a lot more customization.Don't Miss: The 5 Best Phones for Rooting & ModdingFollow Gadget Hacks on Pinterest, Twitter, YouTube, and Flipboard Sign up for Gadget Hacks' daily newsletter or weekly Android and iOS updates Follow WonderHowTo on Facebook, Twitter, Pinterest, and Flipboard
Cover image and screenshots by Delani Clatfelter/Gadget Hacks
Here are the 5 best apps to check and fight social media addiction and get a chance to connect with real life once again. 5 Best Apps To Fight Social Media 1. Social Fever. Social Fever by Systweak is a nifty app that allows you take charge of your life goals rather than being stuck in the virtual world.
Break Free From Your Social Media Addiction - Real Simple
Batteries News -- ScienceDaily
News: The True Cost of Streaming Cable (It's Not as Cheap as You Think) How To: Use Hulu Plus on a Roku digital video player News: Cord-Cutting Just Got Cheaper — AT&T's $15/Month WatchTV Service Is Coming Next Week How To: Live Stream the Royal Wedding for Free on Android or iPhone
Cord-cutting is happening faster than anyone predicted - BGR
Regardless of the Android device you may have, today I'll be showing you how to toggle on your flashlight quicker than ever, without even needing to unlock your device. This functionality has been around for a while, like when we showed you how to activate the torch with volume buttons , but that method required that your device had root-level
No LED Flash on Your Android Device? Use Your Screen as a
Apple first added the "Do Not Track" option to Safari in iOS 7, which sent a request to site owners and advertisers to not track your browsing activity. By tracking your activity, those third-parties could tailor content to you that you're more likely to interact with.
Apple to remove Do Not Track option from Safari in iOS and
The Nook Color is a $250 e-reader powered by Android. Learn how to hack it into a powerful and fully functional Android tablet. The Android Honeycomb 3.0 operating system and the first fleet of
How to Turn Your NOOK Color Into an Android Tablet
Back in Android Marshmallow, Google introduced a feature that allowed apps to display on top of other apps. Things like Facebook Messenger and Twilight take advantage of this feature to be able to
[HowTo] Disable Those Annoying 'Displaying Over Other Apps
Simple DSLR infrared remote control for Samsung Galaxy and newest HTC ONE, LG G3 phones and tablets with the built-in IR blaster. ★ Works ONLY with - Samsung Galaxy phones and tablets with the built-in IR blaster - or with newest HTC, Sony, LG, Xiaomi and Huawei phones and tablets with the built-in IR blaster AND Android >4.4 KitKat or newer version with native IR support. ★ NO additional
Control your DSLR from iPhone, iPod touch or iPad - New Camera
thenewcamera.com/control-your-dslr-from-iphone-ipod-touch-or-ipad/
Control your canon or Nikon DSLR from iPhone, iPod touch or iPad DSLR Camera Remote for the iPhone and iPod touch allows you to remotely trigger the shutter, or fire a supported camera.
The Nook comes in third-place in the eReader battle. The Nook is sold by Barnes and Noble, and the eReader version of the app is similar to the Kobo and Kindle app: users have access to millions of online books and a convenient eReader. The Nook app, unlike the Kindle app, also supports ePub format, which makes it less restrictive and easier to
Posts for Barnes & Noble Nook Tablet -- XDA Developers
Kodi is a perfect way for you to keep having access to countless content without having to pay for a subscription. In this article, we selected the best legal Kodi Addons. Why are we talking about "legal" Kodi TV Addons? Kodi is a very popular and powerful software and it is perfectly legal. Not so true for many of the Kodi Addons you can
Kodi Live TV: Channels, Add-Ons, & How To Watch - wTVPC
SSH into a Jailbroken iPhone allows to browse files & folders on the device easily. When the iPhone and the computer are connected to the same WiFi network, it is easy to do SSH using any SSH client. SSH into the iPhone is also possible over USB cable and this comes handy in cases when the iPhone is not connected to the network.
How to SSH Into Your iPhone - idownloadblog.com
Keep Android's Notification Tray Clean & Clear with a
I proudly present my first Xposed module: True Silent Mode for Lollipop This Xposed module will restore the good old silent mode from Kitkat in Lollipop. The missing silent mode has been one of the most discussed issues after the release of Android 5.0.
Lollipop Silent Mode Makes Alarm Silent Too - Android Forums
Turn on the hidden developer options android marshmallow 6.0, Google Nexus 6, 6p, 5, 5x, mobile android devices. Go to settings menu, and scroll down to about phone. Tap about phone. Scroll down
How to Activate Developer Options on Your Galaxy S10
This video is unavailable. Watch Queue Queue. Watch Queue Queue Queue
How to Play Farmville on your iPad « Tablets :: Gadget Hacks
0 komentar:
Posting Komentar