How To: Set Up OneDrive to Sync Files Across All of Your Devices on Windows 10
Microsoft has invested years and countless man-hours in an effort to get their cloud storage service on par with competitors like Dropbox and Google Drive, who have long resided at the top of this market. Their hard work has definitely paid off, as OneDrive (formerly SkyDrive) has finally reached a point in its development where it can stand toe to toe with any comparable service in almost any measurable regard.But there's one key feature that might just put OneDrive over the top—a deep system-level integration with Windows 10. OneDrive now comes preinstalled on the world's most popular desktop operating system, and it's integrated directly into the new file explorer. This means keeping files safe in the cloud and syncing them across all of your devices is now as easy as dragging and dropping them into your OneDrive folder—and there are even a few more goodies, which I'll delve into below. Please enable JavaScript to watch this video.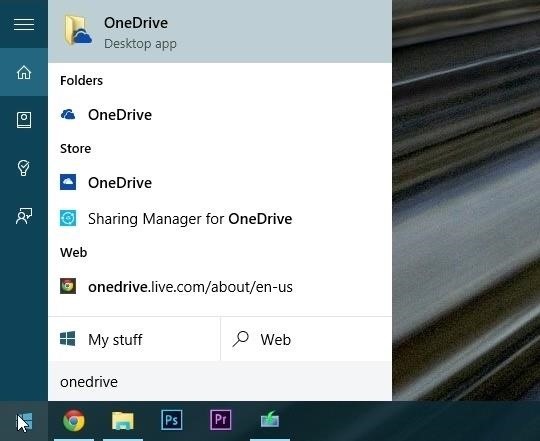
Step 1: Create a Microsoft Account & Sign into OneDriveFirst up, press the Windows button on your keyboard, then type "OneDrive" and hit Enter to launch the built-in OneDrive program. After clicking "Get Started" on the window that pops up next, you'll be asked to sign into your Microsoft account. If you don't already have a Microsoft account, click the "Sign up now" link on this Window to take care of that.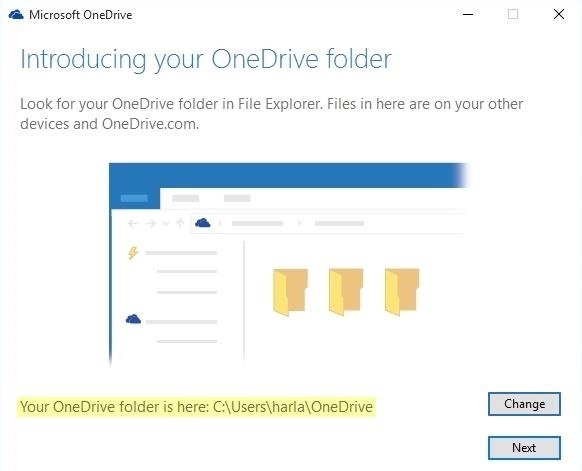
Step 2: Choose Files & Folders to SyncOnce you've signed in, you'll be offered a chance to change the location for the synced OneDrive folder on your PC. This folder will be synced in both directions, meaning if you add any files to this location on your PC, they will be added to your OneDrive cloud account, and vice versa.If you would like to change the location of your synced OneDrive folder, click the "Change" button near the bottom of the screen. Otherwise, click "Next" to use the default location. Next, you'll be asked to choose the OneDrive files and folders that you would like to sync. By default, all files and folders will be synced from your cloud account to the local storage location on your PC, but if you'd like to be more selective about this, you can untick the box next to "Sync all files," then choose individual folders from there. Finally, there's another awesome option that lets you use OneDrive on the web to fetch files from any location on your PC. That means that if you forgot to add a file to your OneDrive folder, you could log on to the OneDrive site, then actually download any file from any folder on your PC.As cool as this feature is, I'd recommend that you leave it selected as it is, then click "Done" to wrap up setup.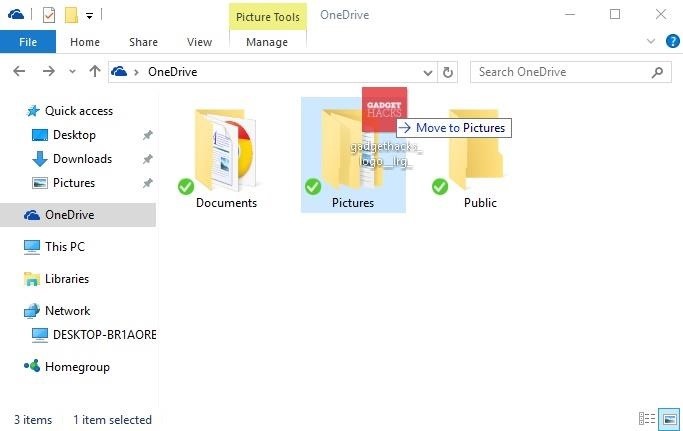
Step 3: Use the OneDrive Folder on Your PC to Sync Files EasilyWith OneDrive set up, you can access your cloud storage folder at any time by clicking the "OneDrive" entry in the left pane of the new Windows 10 File Explorer.As I mentioned earlier, this folder has a two-way sync feature, which makes it incredibly easy to upload files to your OneDrive cloud storage account. To get started, just drag and drop any file into this folder. Immediately after adding a file to this folder, you'll see a small blue icon overlaid on top of the thumbnail. This means that the file is still being synced to your OneDrive cloud storage account, and when it's done, this blue icon will turn into a green check mark. Files that have been successfully synced to the cloud can be accessed on any other device where you have OneDrive installed.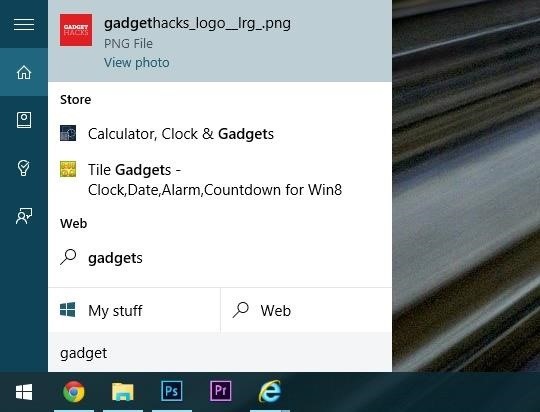
Step 4: Access OneDrive Files with Cortana & Universal AppsOneDrive is not only integrated into the new File Explorer, but it's also baked right into Cortana search and many universal Windows apps. That means that if you're looking for a file you've stored on OneDrive, you can use Cortana to find it easily. Additionally, if you're using a universal Windows app like the built-in Photos app, you'll find your OneDrive cloud files mixed right in with your locally-stored files.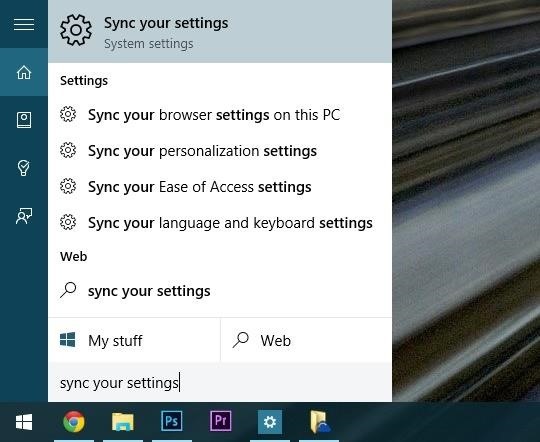
Step 5: Sync Windows 10 Settings & Data with OneDriveWindows 10 can now sync settings like themes and personalization options directly to your OneDrive account, meaning all of the minor tweaks you've made to your operating system can be automatically duplicated on your other Windows devices.This option should be enabled by default, but to check and make sure, press the Windows button on your keyboard, then type "Sync your settings" and press Enter. From here, make sure that all of the available options in the right-hand pane of the window are enabled, and from now on, your Windows settings will be safe in the cloud.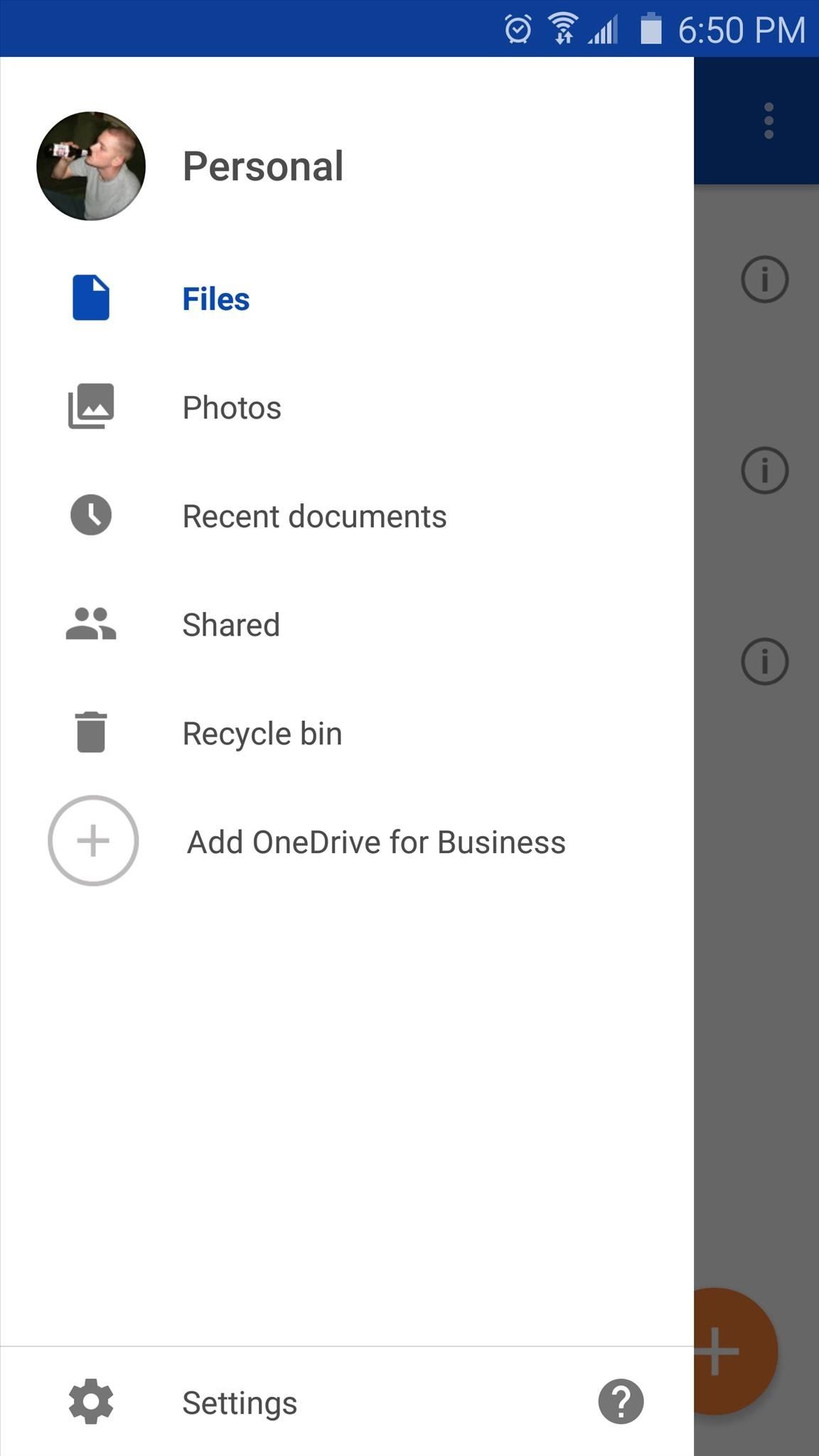
Step 6: Access Your Cloud Storage Files on All of Your DevicesOne of the best parts of cloud storage services like OneDrive is that it makes it easy to access your files on any device. OneDrive is available for Mac, Android, and iOS, so you'll be able to view and manage your files from almost any gadget now.To access your OneDrive files on any of your other devices, simply download the OneDrive app for your platform:OneDrive for Android OneDrive for Mac OneDrive for iOS Accessing files with OneDrive app for Android What is your favorite feature of OneDrive for Windows 10? Let us know in the comment section below, or drop us a line on Facebook, Google+, or Twitter.
increase idm speed trick, boost idm speed, idm download speed up, increase idm downloading speed, how to increase idm downloading speed, boost internet download manager speed, download speed, how
IDM Optimizer Speed Booster (2018) to Increase IDM Download Speed
There are some free online GIF makers out there. They're not great, but if you you're looking for something super quick and with no bells or whistles, they'll get the job done. Giphy: This is the best place to find GIFs, and it has an easy GIF maker tool. GifMaker: You can drop a YouTube link into here to make from a video.
17 of the Best Free Online GIF Creators (Great Way to Make a
It's actually hard to imagine being able to use a computer without copy and paste. The iPhone (and iPad and iPod Touch) also has a copy and paste feature, but without an Edit menu at the top of every app like on macOS or Windows, it can be hard to find. This article shows you how to use copy and paste on the iPhone and other iOS devices.
How to Cut, Copy, and Paste on Your iPhone 4S - dummies
Android Enterprise provides additional management options and privacy when people use their Android devices for work. Intune helps you deploy apps and settings to Android work profile devices to make sure work and personal information are separate. All apps you install on Android work profile devices come from the Managed Google Play store.
Use This App To SUPER SMOOTH Your Android Device - youtube.com
How To: The Best Way to Record Calls on Your OnePlus 3 or 3T How To: Record Phone Calls on Android How To: Record Your iPhone's Screen Without the Annoying Red Bar or Bubble News: Android's Best Build.Prop Tweaks for Better Speed, Battery Life, & Customization
Boost Performance & Battery Life on Your Galaxy S5 with These
Things get off to a good start the client is available for Windows, Mac and Android. All are free, but you'll have to upgrade to BitTorrent Pro if you want a version without ads.
What is the best Windows/Linux/Mac Torrent Client? : torrents
How To: Take apart the HP iPAQ hw6515 cell phone for repair How To: Disassemble electronics w/o damaging tamper seal/parts How To: Open up an Apple iPod Classic MP3 player How To: Fix the Hold button on an Apple iPod Classic
HP IPAQ HW6500 USER MANUAL Pdf Download.
To get started making the necessary changes to your account on an iOS device, go into the Settings app and scroll down until you see iCloud. To delete the iCloud account from the device, just press "Delete Account." To do this on a Mac, go into System Preferences and choose iCloud, then press the "Sign Out" button. The first alert states:
Using different Apple ID emails - iCloud & iMessage/FaceTime
While Priority Mode does mute all notifications and ringtones, it does not mute media playback. So even though you may think your phone is muted, when you open a game, play music, or watch a video clip, your speaker will still be blasting away.
Automatically Mute Media When You Put Your Phone into
to 172.217.5.228 are not able to access Google, Gmail, etc. Their access is being blocked by Meraki. I don't want Meraki to block Google.
Top 10 Ways to Access Blocked Stuff on The Web
How to Jailbreak iOS 12 to iOS 12.1.2 on Your iPhone « iOS
Also Read: Best iOS Apps To Improve Your iPhone's Camera Quality. How To Force Close Running Apps on iPhone X. The method is quite simple and straight and you just need to use the inbuilt settings of your iOS that will help you to easily force close the apps that you want to stop right away. So follow the below steps to proceed.
How to Close Apps on iPhone X, XR, XS, and XS Max in iOS 12
Set a baseline volume level for all songs for a more consistent listening experience, or disable it to hear the songs at the level they were originally recorded. Desktop. Click the arrow in the top-right corner and select Settings. Under Music Quality, switch Normalize volume on, or off .
1 komentar:
You made such an interesting piece to read, giving every subject enlightenment for us to gain knowledge. Thanks for sharing the such information with us to read this...
upload zoom recordings to onedrive,
Posting Komentar