How To: Add Extra Storage Space to Your Microsoft Surface That Your Apps Can Actually Use
Microsoft's first venture into the tablet market, the Surface RT, combines many of the capabilities of a normal Windows 8 laptop into a super compact tablet, whose super-thin touch cover and kickstand can transform it into a functional mini-laptop, small and light enough to go anywhere you want. But like most tablets, the Surface comes with a rather limited amount of storage space. Image via microsoft.com The tablet comes in either 32 GB or 64 GB, but we all know that's not the actual amount of storage space you can use; It comes preloaded with about 13 GBs of Microsoft-related content, and once a disk is formatted, you end up with less usable space. As you can see from the chart above, the 32 GB and 64 GB start out with 3 and 6 GBs of space taken up before Windows 8 RT, recovery tools, and pre-installed programs (such as Office) are even included. So, that leaves you with 16 and 46 GBs of storage space available right out of the box.In order to gain some extra space, there's a few simple things you can do in order to add more storage for free (Skydrive, or any extra USB drives or microSD cards you have laying around) or cheap (a 64 GB class 10 microSD card is way cheaper than the 64 GB upgrade).There are a few caveats however, so let's get into the details.
Use an External Hard Drive or Flash DriveUnlike the iPad, your Surface comes with a full-sized USB port, so you can put most of your larger movie, photo, and music files onto an external hard drive or flash drive in order to save your Surface's built-in storage to install apps (which cannot be installed anywhere else).External drives have gotten smaller and smaller, so it really isn't all that bad having to carry one or two along with your tablet.Using this method, you won't have to worry about filling up your tablet with a bunch of files, while still having easy access to them. But what if you don't want to carry around extra devices?
Install a MicroSD XC CardWhile the 64 GB Surface costs $100 more than its 32 GB counterpart, you can expand the storage by 64 GBs for way less money by using an microSD card (another advantage the Surface has over the iPad). The Surface is compatible with either a regular microSD memory card or a microSDHC or microSDXC card. For the best performance, we recommend finding a Class 10 or higher card.
Put Your External Storage to UseHowever, there are a couple downsides to external and microSD storage versus internal storage:You cannot install apps from the Windows App Store on external storage. Microsoft manages all of the app storage in a new sandboxed security model. Metro apps such as Xbox Music and Videos currently don't let you browse music or videos from anywhere other than your Music and Video libraries. By default, these libraries do not (and cannot) include removable storage devices.
Trick Windows into Thinking Your Card Is Not RemovableWhile the app installation location cannot be changed just yet, you can trick your Surface (or any other Windows RT or Windows 8 device) into thinking your SD card is just a folder on your built-in drive, allowing you to add it to your music and video libraries that modern apps look at.Here's how...
Step 1: Create a Folder to Mount Your microSD CardGo the desktop, launch File Explorer, browse to your C: drive and create a new folder. This will be the folder you'll use to mount your microSD card. I named mine "SD".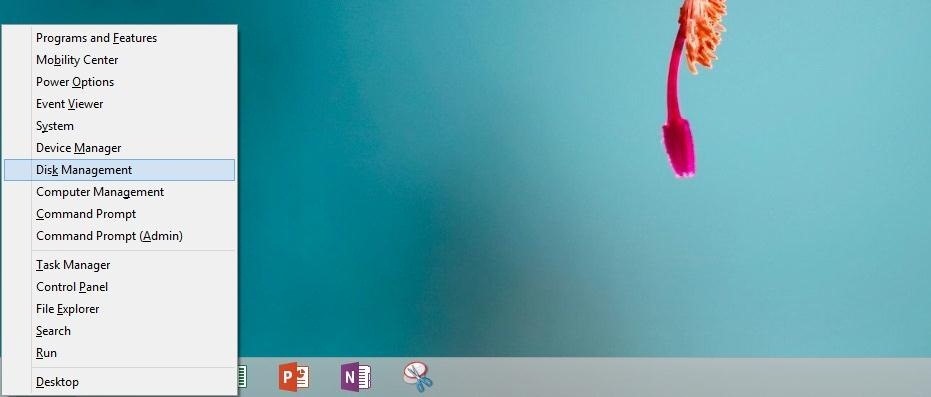
Step 2: Launch Disk ManagementThe easiest way to get there is to open the power user menu.If you have a keyboard, just press Windows Key + X. If you have a mouse, right-click in the lower-left corner of the screen. From the menu that appears, click or tap Disk Management. If you don't have a moue or keyboard, you can get to the same place by opening the Start Screen, and using the Search Charm (by swiping from the right-side of the screen) to search for "Disk Management". Tap Settings in the search sidebar to see the settings search results and select "Create and format hard disk partitions" to launch the Disk Management window.
Step 3: Mount Your SD Card as an NTFS FolderFrom the Disk Management window, right-click on your SD card (or if you don't have a mouse, tap and hold), and select Change Drive Letter and Paths.... In the windows that opens, click Add and then Browse... under the Mount in the following NTSF folder option. From the prompt that opens, Select the folder you created earlier on your C: drive (again, I called mine "SD") and click OK. Click "OK" again, and close out of Disk Management. Your SD card has now been mounted as a folder on you C: drive.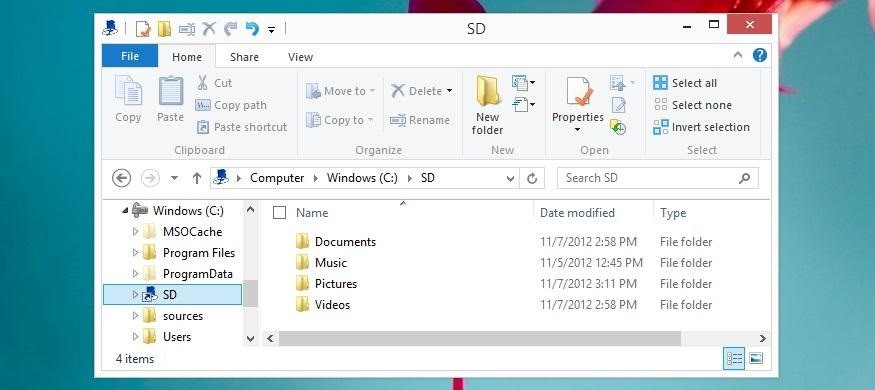
Step 4: Add Your SD Card to Your Media LibrariesYou're now ready to create sub-folders for your music, videos, pictures, and documents to store on your SD card.Go back to the File Explorer and navigate to the folder you created. It will now show you all of the contents on you SD card. As we want to store all of our music, videos, and documents here instead of on the internal storage, we're going to create new folders to link up with the appropriate libraries.So, create 4 new folders and name them Music, Videos, Pictures, and Documents. Now, just add each of the folders to their appropriate library by repeating the following steps for Music, Videos, Pictures, and Documents:Right-click (or tap and hold) on each Library folder in the left column and select Properties. Click Add. Select the appropriate folder in you mounted SD folder (ex. Music for the music library, Videos for the videos library, Pictures for the... well, you get the point). Click OK. If you'd like to save new music, images, documents, and videos to you SD card by default, you can select the newly added folder from the list in your library, and click the "Set Save Location" and "Set Public Save Location" buttons.And that's it!Now all of the music and videos you store on your microSD card will automatically show up in your Windows Store media apps.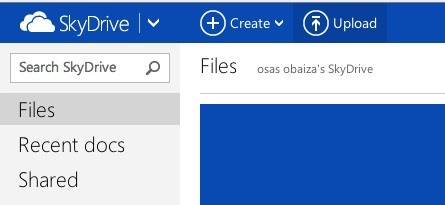
As a Free Option, You Can Also Use SkyDriveSkyDrive is Microsoft's cloud storage system. Similar to DropBox and iCloud, you can upload large or small files, and access them anywhere, anytime from your Surface. You also get 7 GB of free storage when you sign up.Once you've linked you account to SkyDrive, you'll be able to stream any music or videos you save in you SkyDrive using the built in apps... so long as you have an internet connection.
Cover photo by Ubergizmo
How to Create Custom Video Boot Animations on Android KitKat
How to AutoPlay Embedded YouTube Videos - YouTube
In addition to the Camera modes preinstalled on your device you can download more modes from Samsung Apps. To download new modes within the Camera application touch Mode and then touch the Download thumbnail. The Samsung Apps store will open and show additional modes available for download.
Samsung Galaxy S7 Download Additional camera modes - Tip
iPhone X Roundup — Everything You Need to Know About Apple's 10th Anniversary Smartphone By admin On 13 settembre 2017 · Apple has something big in store for consumers in 2017 to mark the 10th anniversary of the iPhone.
iPhone X: Everything You Need to Know About Apple's Latest
How to Program your Android phone to respond to voice
Uber price surging happens often at peak times in the morning and again in the evening rush hours when everyone is heading back from work. Remember when paying surge prices it's a bit like tipping Uber drivers, since the driver will benefit from it as well.
New iPhone face unlocking tech sparks fears owners could be forced to open their phones against their will. Apple launched premium 10th anniversary iPhone X at its launch event Tuesday
The iPhone 11 could scan the veins in your face to unlock
Everything you need to know about the RedSn0w tool: where to download for Mac / Windows, how to use it to jailbreak iPhone, iPad, iPod Touch, and the history of RedSn0w.
How to jailbreak iphone 4 using redsnow 0.9.5 for both win
If you need help with any of those, this Cut the Rope Stars Guide should help you out. For clarity's sake, all of the games have been played using the Apple iPad version of Cut the Rope. Download the Cut the Rope game from iTunes: Cut the Rope for iPhone, iPod Touch & iPad (iOS 3.0 or later) Cut the Rope HD for iPad (iOS 3.2 or later)
Cut the Rope Gift Box Stars Guide (iPhone, iPod Touch, iPad)
Awesome tips to increase traffic traffic on the website. I was looking for some effective tips of link building. I started off with new SEO project and I was a little confused about where to start. Dealing with dead links of wikipedia and finding authoritative sites I found the best. I hope it will work for me. Thanks,
$610 17 Min Free Traffic
AD
ultimatetrafficmonster.com
Report Ad
Ultimate Traffic Monster is finally live! (use discount code utm123)
Interested in setting up visual voicemail on your Google Android smartphone? This clip will teach you everything you need to know. It's easy! So easy, in fact, that this mobile phone hacker's guide can present a complete overview of the process in about four minutes. For more information, including
How to Set Up Google Voice to Get Visual Voicemail on Your
Broken Cables and Soldering. Broken audio cables of all kinds can be fixed pretty easily and painlessly with a little time and a touch of solder. Small, cheap cables are expendable, but nicer cables - especially those attached to expensive equipment - aren't as easy to just throw out.
Does anyone solder their own instrument cables? | TalkBass.com
How to remove HTC Thunderbolt bloatware. Robert Nazarian head over to the Android Central forums to see how to get rid of those apps and save some space. The tutorial utilizes Root Explorer
How to Get Rid of Preinstalled Bloatware Apps on Your HTC One
Netflix is starting to block subscribers who access its service using VPN services and other tools that bypass geolocation restrictions. The changes, which may also affect legitimate users, have
Jumping Netflix Regions in 2019: Guide to VPNs and Getting
0 komentar:
Posting Komentar