How To: The Fastest Way to Transfer Photos & Videos from Your iPhone to Your Windows 10 PC
Thanks to iCloud and AirDrop, it's really easy to sync photos between an iPhone and a Mac. But if you have an Apple phone and a Windows computer, this process isn't quite as simple. Thankfully, Microsoft has just released a new iPhone app that makes it a breeze to move photos and videos from your iPhone to your PC.This app allows Windows 10 users to easily send pictures or videos to their PC without having to deal with compatibility issues between iCloud and Windows. While it's not quite as amazing as AirDrop, this is honestly the fastest method we've found to transfer media between an iOS device and a Windows computer. It takes a little bit of setup to get things up and running, but I'll cover all of that below.Don't Miss: How to Stream Games from Your Windows PC to Your iPhone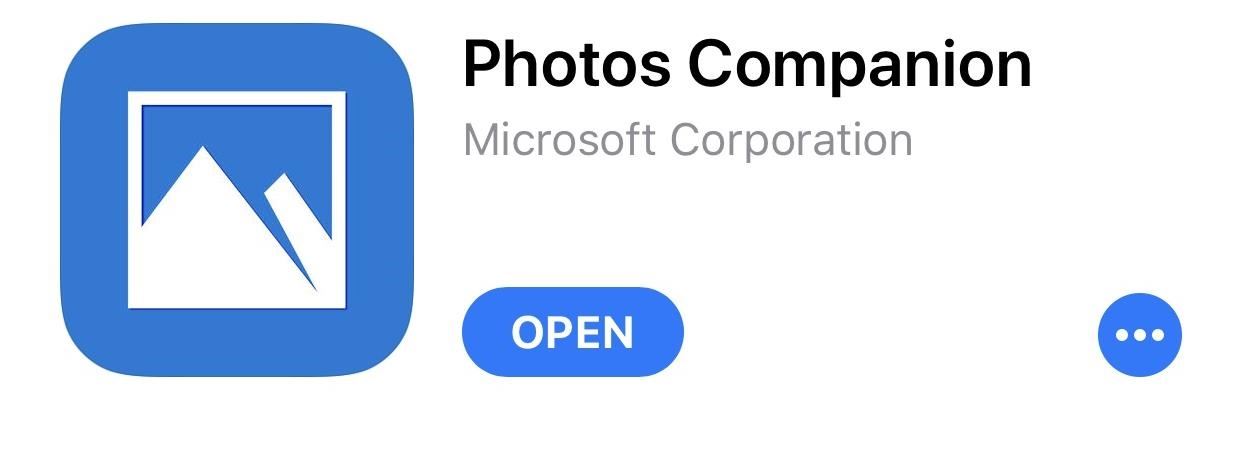
Step 1: Install Photos CompanionFirst, you'll need to install Microsoft's new app on your phone, which is called Photos Companion. To do that, you can either search for "Photos Companion" on the App Store or use the link below to jump to it. Tap on "Get" to download and install it. If you're using an iPhone X, you may have to double click to install.Install Photos Companion for free from the iOS App Store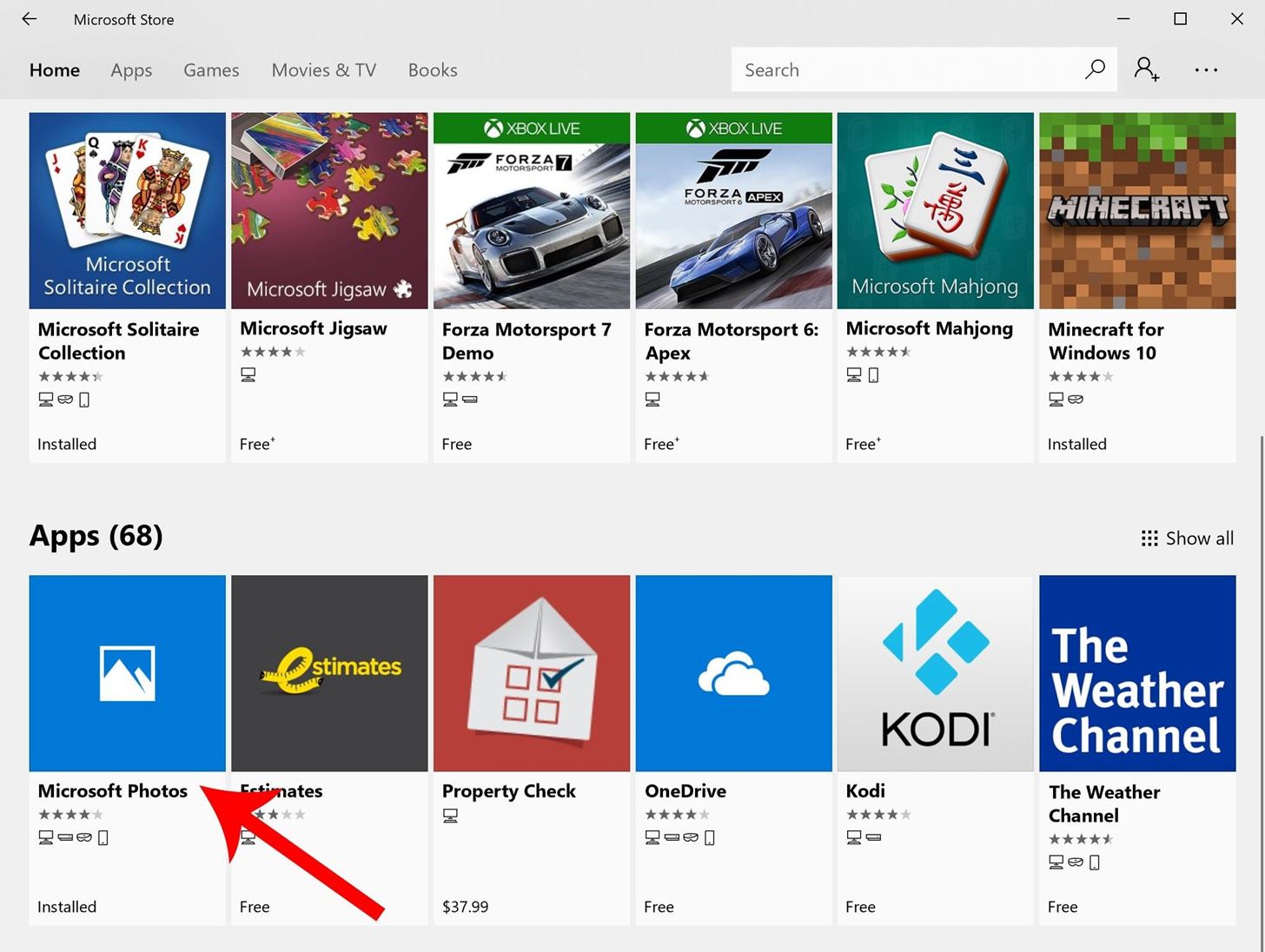
Step 2: Update Your PC SoftwareFrom our testing, we found that this feature wouldn't work on older Windows versions. So press the Windows key on your keyboard, then type "Check for updates" and hit enter. From there, accept all available Windows 10 updates to make sure you're running Windows 10 version 1709 at a minimum.Next, you should update the Photos app on your PC. To do that, press the Windows button on your keyboard, then type "Microsoft Store" and hit enter. From there, search for "Microsoft Photos," then click the first result under "Apps." When you make it to the Microsoft Photos page on the Store, just wait a few seconds — if the update hasn't already been installed on your machine, you'll see a progress bar as it updates automatically. When you see the "Launch" button come back, your Photos app has been updated.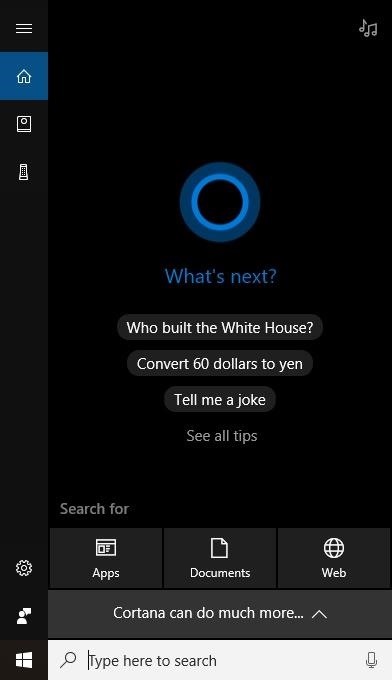
Step 3: Open the Photos App on Your PCThe Photos app comes pre-installed on all Windows machines, but you might not know where it is. To access this app, press the Windows button on your keyboard and type in "Photos," then hit enter.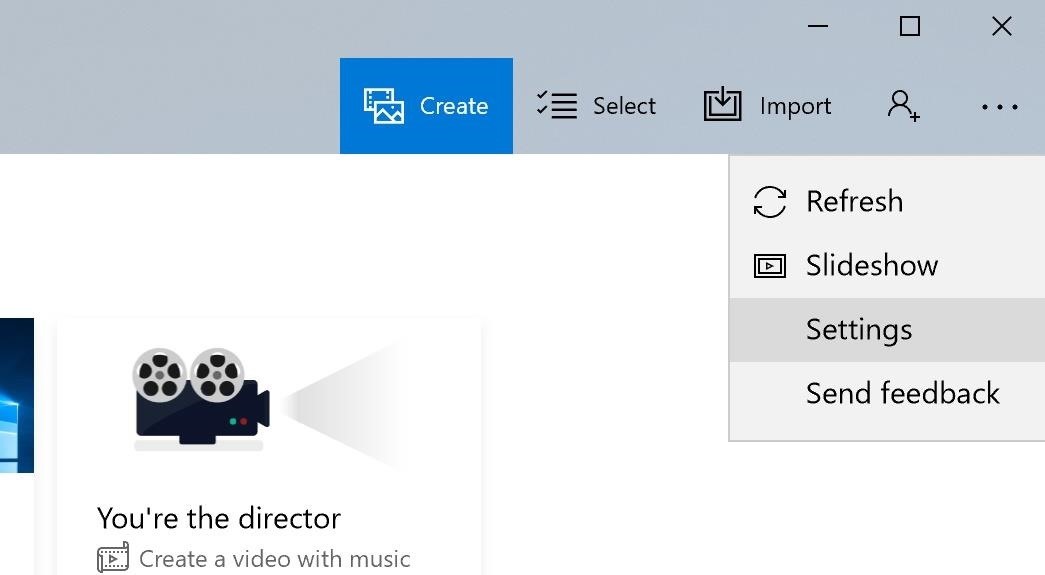
Step 4: Enable Preview Settings in PhotosThis new feature is still experimental, so you'll need to set your Photos app to use "Preview" features. To do that, click the three-dot menu button in the top-right corner of the main Photos window on your PC, then choose "Settings." From there, scroll down until you find the "Preview" setting, then enable the toggle switch and make sure it's set to "On." When you're done there, close the Photos app, then reopen it (as outlined in Step 3) so that the changes will take effect.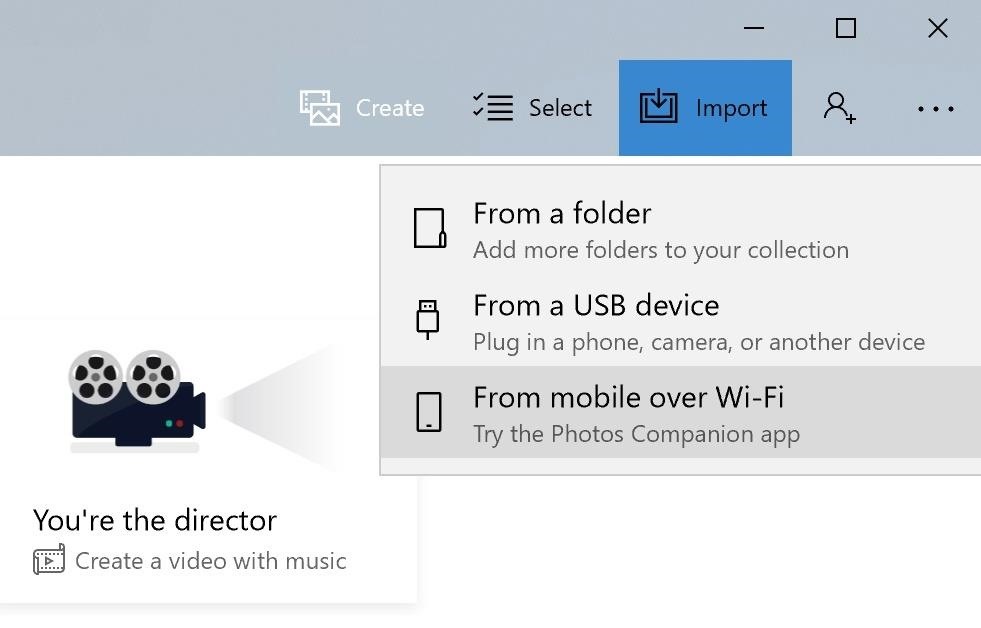
Step 5: Get Your Computer Ready to Import PhotosFrom the main menu in the Windows Photos app, click the tab in the top-right corner that says "Import." Next, select "From mobile over Wi-Fi." A QR code will appear on your computer that you'll scan with your phone in the next step. At this point, make sure that both your computer and your phone are on the same Wi-Fi network.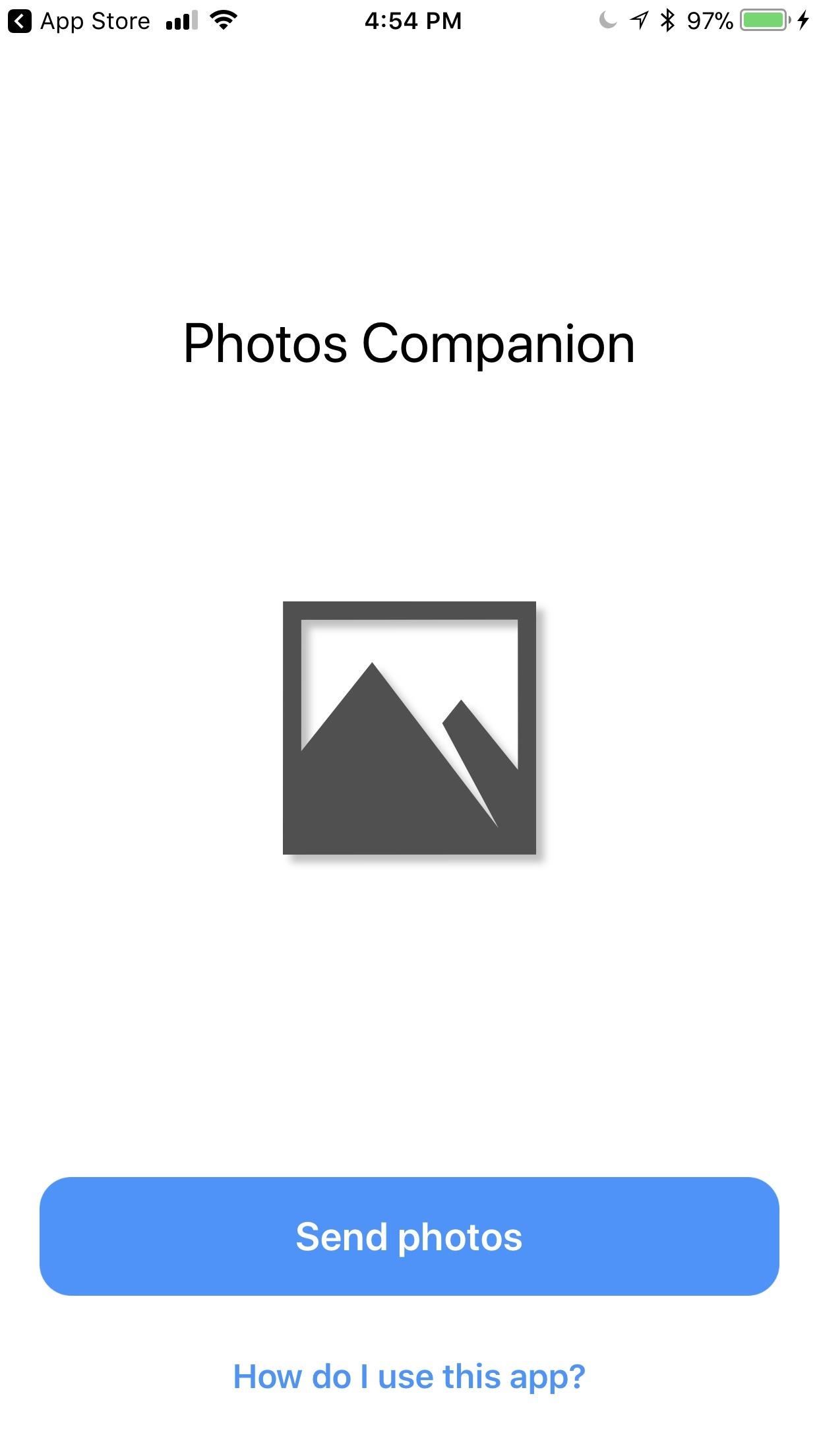
Step 6: Scan the QR Code with Your PhoneNow, open up Photos Companion on your iPhone. On the main screen, tap "Send photos." You'll need to give the app access to both your "Camera" and "Photos" by tapping "OK" before you proceed. Afterwards, scan the QR code by holding your phone up to your computer's screen. A green box will appear around the code on your phone when it's been recognized.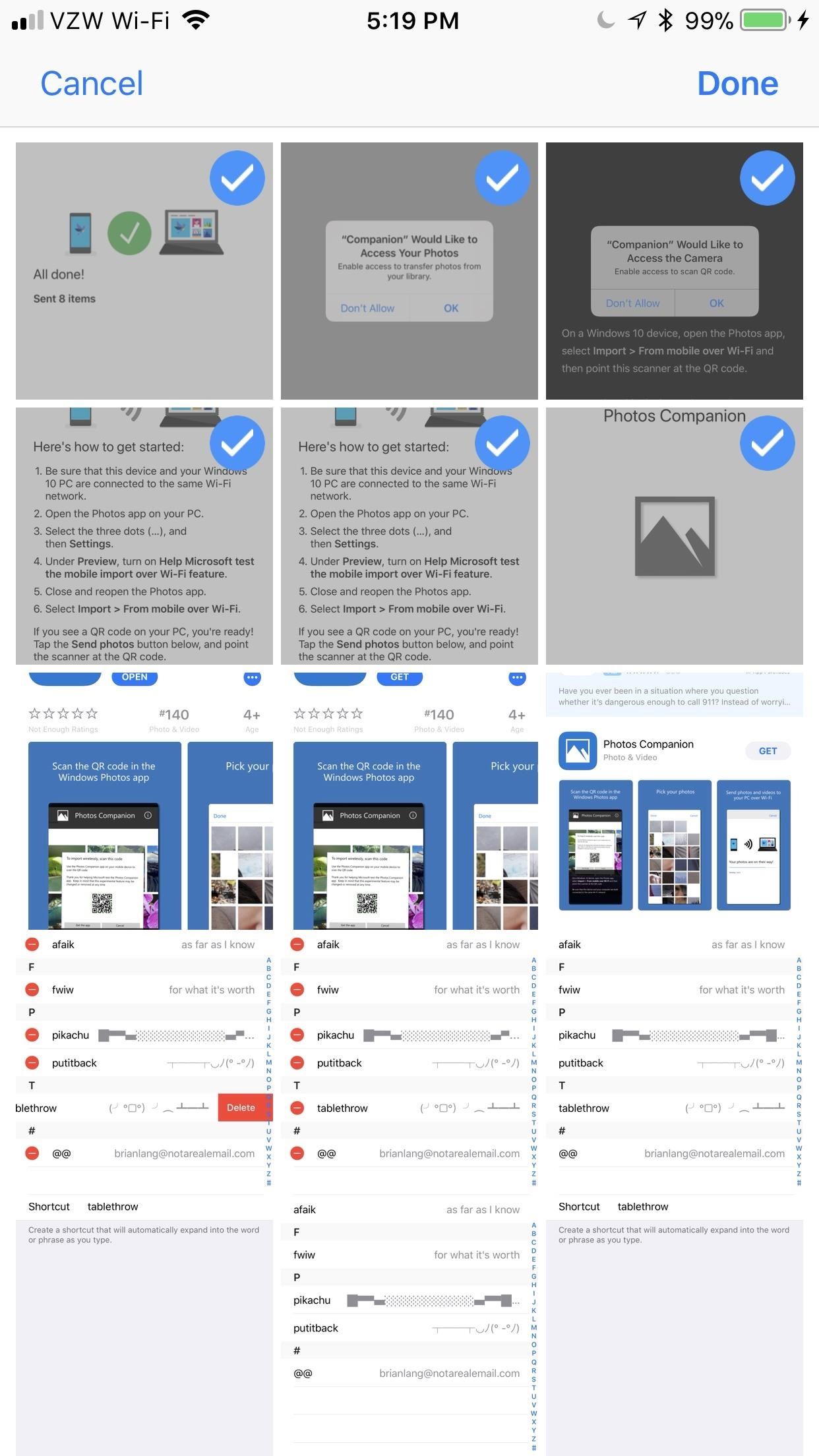
Step 7: Select Photos & Videos to TransferNow, all the photos and videos from your iPhone will appear inside the Photos Companion app. Scroll through them and tap all the photos and/or videos you want to send to your Windows PC. When a photo has been successfully selected, a blue check mark will appear in the top-right corner of its thumbnail.Once you're ready to send your pictures, hit "Done" in the top-right corner. If you want to cancel instead, tap "Cancel." The app will then confirm that all the pictures were sent correctly — and honestly, the sending process is lightning-fast. Tap "Send More" if you want to send more pictures, or just exit the app if you're finished.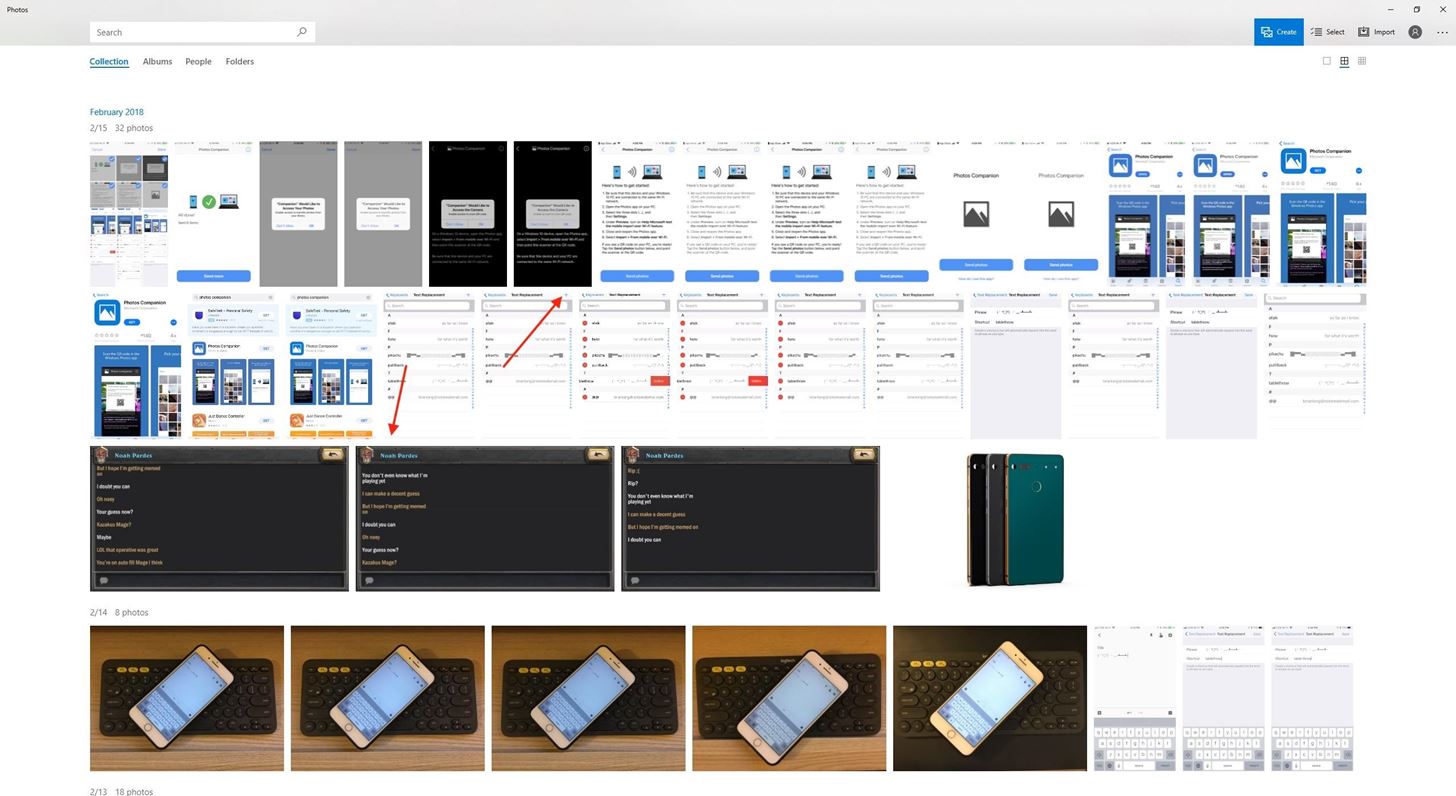
Step 8: Enjoy Your PhotosYour photos should automatically appear on your Windows PC now, and you can do whatever you please with them from here. You'll see them in the main screen of Windows' Photos app, but you can also access these files in Windows Explorer by heading to This PC –> Pictures and opening the "Imported from Photos Companion" folder. Don't Miss: How to Open the iPhone's New HEIF Photos on Your Windows PCFollow Gadget Hacks on Facebook, Twitter, YouTube, and Flipboard Follow WonderHowTo on Facebook, Twitter, Pinterest, and Flipboard
Cover image and screenshots by Brian Lang/Gadget Hacks
1. Launch Internet Download Manager if you are not currently running it. Click "Downloads" on the Internet Download Manager menu bar and go to "Speed Limiter."
How to Speed Up Downloads when Using Internet Download
How to Downgrade iOS. This wikiHow teaches you how to revert your iOS device to a previous version of software. Doing so will erase your iPhone's content and you won't be able to restore using a backup from your current operating system;
How to Downgrade iPhone from iOS 13 Beta to iOS 12.3.1
How To: Do Almost Anything on Your Mac Using Only a Keyboard (No Mouse or Trackpad Required) How To: Use Your Android's Volume Keys to Move the Cursor in Any Text Field—No Root Needed How To: Use the Mouse Keys feature in Mac OS X
Get Total Control Over Android's Volume Slider Precision
wikiHow is a "wiki," similar to Wikipedia, which means that many of our articles are co-written by multiple authors. To create this article, 49 people, some anonymous, worked to edit and improve it over time.
How to Make your own PDA stylus pen - Gadget Hacks
How to pair and use Plantronics W740 (Savi 700) with your
By default, Windows will stick to one language for all apps unless you change them. What few people know is that you can set language on a per-app basis in Windows as well. When you set language on a per-app basis in Windows, it remembers which language you preferred to use in a particular app.
Use a Different Language in Each of Your Android Apps [How-To
Here's how to put an iPhone 6s or SE or earlier into DFU mode (or an iPad or iPod touch, for that matter). The timing isn't easy, so you may need to try it a couple of times before you get it right.
How to Put an iPod or iPhone into DFU Mode - wikiHow
I don't know about you, but when I shoot a slow-mo video on my iPhone, I'd also like to have a regular speed copy of it, just in case slow motion doesn't fit the video right. Traditionally, converting slow-motion video required manually speeding the video back up in editing apps such as iMovie, but it turns out that iOS has a secret way to do
How to Convert Slow Motion Video to Normal Video on iPhone/iPad
It's super fast for personal transactions and does not require fumbling to find a PayPal.Me link or anything. In addition, the standard camera app on the iPhone or Android phone can be used to make the process even faster if QR code recognition is supported. Share your PayPal QR code to receive money . To earn money through your unique PayPal
How to Share & Scan PayPal QR Codes for Faster Transactions
How To: Calibrate the Colors of Your Pixel 2's Display with ElementalX News: The Pixel 3 Still Has a Circular Polarizer News: The Pixel 3a XL Is Shaping Up to Be the Best Google Phone This Year How To: Get a System-Wide Equalizer on Your Pixel or Pixel XL with Viper Audio
How to Adjust Colors on an LCD Monitor (with Pictures
How To: The Real Story Behind Rooting the Samsung Galaxy S4—And Its New Secured Kernel How To: Hacked! How Thieves Bypass the Lock Screen on Your Samsung Galaxy Note 2, Galaxy S3 & More Android Phones How To: Use Blocking Mode to Disable Alerts at Specific Times on a Samsung Galaxy Device
How to Root and Flash Omega ROM onto Your Samsung Galaxy Note
Windows can create "system image backups," which are essentially complete images of your hard drive and all the files on it. Once you've got a system image backup, you can restore your system exactly as it was when you backed up, even if your installation is badly corrupted or completely gone.
How to: Create a system image in Windows 10 - Microsoft Community
Read reviews, compare customer ratings, see screenshots, and learn more about iTheme - Themes for iPhone and iPad. Download iTheme - Themes for iPhone and iPad and enjoy it on your iPhone, iPad, and iPod touch.
How to Jailbreak iOS 9 on Your iPad, iPhone, or iPod Touch
0 komentar:
Posting Komentar